نحوه همگام سازی Google Drive و Google Photos
Google سیاست همگامسازی عکسها با Google Drive را متوقف کرده است، اما بسیاری از مردم همچنان ترجیح میدهند گزینه همگامسازی داشته باشند. خوشبختانه(Luckily) ، حتی با وجود اینکه این دو سرویس راه های جداگانه خود را طی کرده اند، ما راه حلی را کشف کرده ایم که به شما امکان می دهد Google Drive و Google Photos را همگام سازی(Sync) کنید. یک ابزار ساده پشتیبان گیری و همگام سازی Google(Google Backup and Sync) به شما امکان می دهد این کار را انجام دهید!
نحوه همگام سازی Google Drive و Google Photos
می توانید با استفاده از ابزار Google Backup and Sync از فایل های خود نسخه پشتیبان تهیه کرده و با رایانه Mac یا Windows خود همگام سازی کنید. برای انجام این کار:
- پشتیبان گیری و همگام سازی را در رایانه شخصی خود دانلود کنید
- اجازه دسترسی به عکس ها را بدهید
- اضافه کردن عکس به پوشه گوگل
بیایید ادامه دهیم.
1] Google Backup(Download Google Backup) and Sync Tool را در رایانه شخصی خود دانلود کنید
پشتیبانگیری(Google Backup) و همگامسازی(Sync) Google مطمئنترین راه را برای محافظت از فایلها و عکسهایی که بیشترین اهمیت را برای شما دارند ارائه میکند. جایگزین آپلودکننده دسکتاپ Google Photos و (Google Photos Desktop)Drive برای PC/Mac موجود میشود .
این ابزار بهطور ایمن از فایلها و عکسها در Google Drive و Google Photos پشتیبانگیری میکند، بنابراین آنها دیگر در رایانه و سایر دستگاههای شما قرار نخواهند داشت.
اگر هنوز Backup and Sync را دانلود نکرده اید ، آن را در رایانه شخصی خود دانلود کنید.
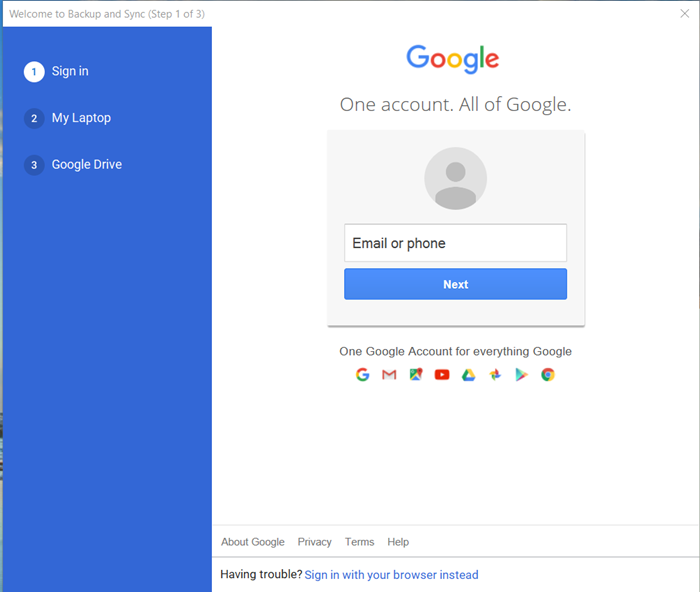
با حساب Google خود ( شناسه ایمیل(Email ID) و رمز عبور(Password) ) وارد شوید.
2] اجازه(Grant Permission) دسترسی به عکس ها را بدهید

هنگامی که برنامه را دانلود و نصب کردید، برنامه را اجرا کنید و در صورت درخواست مجوز برای دسترسی به عکسهایتان، اجازه دهید.
3] عکس ها را به پوشه گوگل اضافه کنید
این برنامه پوشه ای به نام Google Drive را روی رایانه شما نصب می کند. میتوانید به سادگی عکسها و اسناد را روی پوشه بکشید تا محتوای آن را با Google Drive در سرورهای Google همگامسازی کنید.

همچنین میتوانید پوشههایی را از رایانه خود برای پشتیبانگیری مداوم در Google Drive انتخاب کنید. می توانید عکس ها را در برگه " رایانه ها" در (Computers)drive.google.com پیدا کنید .

از این پس(Hereafter) ، هر تغییری که در این پوشه ایجاد کنید، در رایانه شخصی شما منعکس خواهد شد، در Google Drive منعکس خواهد شد .
این بدان معناست که عکسهایی که در یک سرویس آپلود میکنید، و هر تغییری که در آنها ایجاد میکنید، بهطور قابل اعتمادی در مکان دیگر، همگامسازی شده با حساب شما، نشان داده میشوند.
Related posts
Merge Multiple Google Drive & Google Photos Accounts
Google Drive فیلم در حال بازی و یا نشان دادن یک blank screen
نحوه ذخیره فایل ها از LibreOffice به طور مستقیم به Google Drive
Cyberduck: رایگان FTP، SFTP، WebDAV، Google Drive client برای Windows
Google Drive نگه می دارد توفنده در Windows PC
Google Backup and Sync Tool به شما اجازه می دهد فایل های پشتیبان را به Drive & Photos تهیه کنید
نحوه حذف فایل های تکراری در گوگل درایو
Remove و یا اضافه کردن Google Drive، Dropbox and OneDrive به Context Menu
چگونه برای تغییر محل Google Drive folder در Windows 10
Google Drive نگه می دارد قطع و یا گیر در تلاش برای اتصال
چگونه به Block Someone در Google Drive
هر پوشه ویندوز را با Google Drive، OneDrive و Dropbox همگام کنید
نحوه انتقال عکس ها از Google Photos به حساب دیگر
Google Drive فایل ها را پس از Zipping دانلود نمی کند
Fix error ایجاد کپی فایل در Google Drive
چگونه Gmail پیوست ها را به Google Drive ذخیره کنید
چگونه می ذخیره نامحدود در Google Photos
چگونه برای اضافه کردن Google Drive به File Explorer
چگونه به صرفه جویی Outlook email فایل پیوست در Google Drive بر روی iPad
واندرایو مقابل Google Drive - کدام بهتر است Cloud Service؟
