نحوه پاک کردن کش، کوکی ها، تاریخچه مرور در کروم و فایرفاکس
در پست قبلی خود، روش حذف کش مرورگر در مرورگر Edge را(delete browsing cache in the Edge browser) پوشش دادیم . در خطوط مشابه، نحوه حذف کش، کوکی ها و تاریخچه مرور را(remove cache, cookies and browsing history) در سایر مرورگرهای محبوب مانند کروم(Chrome) و فایرفاکس(Firefox) خواهیم دید . این به ویژه در شرایطی مفید است که از یک رایانه عمومی استفاده می کنید یا رایانه شخصی خود را با شخصی به اشتراک می گذارید و ممکن است نخواهید دیگران به این داده ها دسترسی داشته باشند.
مهم نیست که ترجیحات شما چیست یا احتمالاً وجود دارد، هر مرورگر راهی سریع و آسان برای حذف حافظه پنهان، کوکی ها و سابقه مرور در اختیار شما قرار می دهد. با این حال، مشکل در یافتن این گزینه ها است. دیگر نگران نباشید زیرا ما برای شما پاسخ ها را داریم.
این فرآیند همچنین به شما کمک میکند تا هر گونه اطلاعات ناخواسته را که میتواند بر عملکرد مرورگر شما تأثیر بگذارد، دور بیندازید.
پاک کردن کش(Cache) ، کوکی ها(Cookies) ، تاریخچه مرور(Browsing History) در کروم(Chrome)
برای پاک کردن کش مرورگر خود در مرورگر گوگل کروم(Google Chrome) ، این مراحل را دنبال کنید:
- کروم را باز کنید
- تنظیمات بیشتر را انتخاب کنید
- گزینه More tools را انتخاب کنید
- روی " پاک کردن داده های مرور(Clear browsing data) " کلیک کنید.
- در نهایت مواردی که می خواهید حذف شوند را انتخاب کنید
- روی پاک کردن داده ها کلیک کنید
- مرورگر کروم را مجددا راه اندازی کنید.
اجازه دهید روش را با جزئیات بیشتری ببینیم.
مرورگر گوگل کروم(Google Chrome) را راه اندازی کنید. از بالا سمت راست، روی منوی " بیشتر(More) " که به صورت 3 نقطه قابل مشاهده است کلیک کنید.
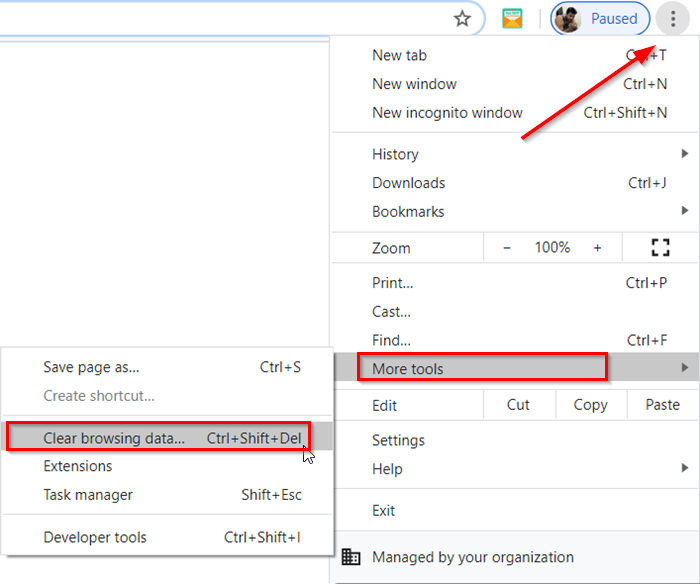
گزینههای «ابزارهای بیشتر» و سپس « پاک کردن (More tools)دادههای مرور(Clear browsing data) » را انتخاب کنید.
وقتی پنجره " پاک کردن داده های مرور(Clear browsing data) " باز شد، کادرها را در مقابل گزینه های داده شده علامت بزنید.
یک محدوده زمانی را انتخاب کنید. بهطور پیشفرض، گزینه « همه زمان(All Time) » است، اما میتوانید آن را به ساعت گذشته(Last hour) ، 24 ساعت(24 hours) ، 7 روز(7 days) یا 4 هفته(4 weeks) تغییر دهید .
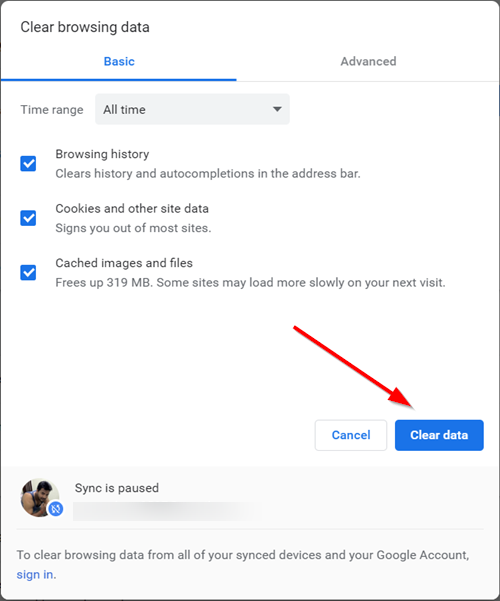
پس از اتمام، دکمه " پاک کردن داده ها(Clear Data) " را فشار دهید تا حافظه پنهان، کوکی ها و سابقه مرور در کروم حذف شود(Chrome)
برای پاک کردن دادههای مرور از همه دستگاههای همگامسازی شده و حساب Google(Google Account) خود ، باید وارد سیستم شوید.
پاک کردن کش(Cache) ، کوکی ها(Cookies) ، تاریخچه مرور(Browsing History) در فایرفاکس(Firefox)
برای پاک کردن کش مرورگر خود در مرورگر موزیلا فایرفاکس(Mozilla Firefox) ، مراحل زیر را دنبال کنید:
- فایرفاکس را باز کنید
- روی Open Menu کلیک کنید
- گزینه Library را انتخاب کنید
- گزینه History > Clear Recent History را انتخاب کنید
- در نهایت مواردی که می خواهید حذف شوند را انتخاب کنید
- روی Clear Now کلیک کنید
- مرورگر فایرفاکس را مجددا راه اندازی کنید.
اجازه دهید روش را با جزئیات بیشتری ببینیم.
مرورگر فایرفاکس(Firefox) را راه اندازی کنید، روی «باز کردن منو» که به صورت 3 نوار افقی قابل مشاهده است کلیک کنید و گزینه « کتابخانه(Library) » را انتخاب کنید.

در مرحله بعد، گزینه « تاریخچه(History) » > « پاک کردن تاریخچه اخیر(Clear Recent History) » را انتخاب کنید.
از پنجره ای که روی صفحه رایانه شما ظاهر می شود، محدوده زمانی(Time) را همانطور که در مرورگر کروم(Chrome) مشاهده می کنید انتخاب کنید. با این حال، گزینه های موجود در اینجا متفاوت هستند و شامل می شوند
- آخرین ساعت
- دو ساعت گذشته
- چهار ساعت گذشته
- امروز
- همه چیز
گزینه مورد نظر را انتخاب کنید.
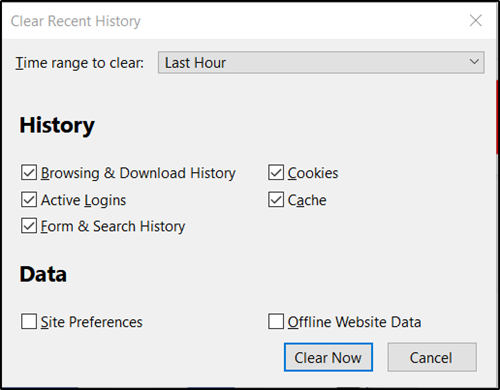
سپس، کادرهای مجاور « سابقه مرور و دانلود(Browsing & Download History) »، « کوکیها(Cookies) » و « کش(Cache) » را علامت بزنید.
در کنار گزینه های بالا، 2 جعبه اضافی را خواهید یافت-
- دادههای وبسایت آفلاین – به یک وبسایت اجازه میدهد فایلها را در رایانه شما ذخیره کند تا زمانی که به (Offline Website Data)اینترنت(Internet) متصل نیستید بتوانید از آن استفاده کنید .
- تنظیمات سایت(Site Preferences) – تنظیمات برگزیده خاص سایت، مانند سطح بزرگنمایی ذخیره شده برای سایت ها، رمزگذاری نویسه ها، و مجوزهای سایت ها (مانند استثناهای مسدودکننده پاپ آپ) را که در پنجره اطلاعات صفحه توضیح داده شده اند، ثبت می کند.(Page Info)
اگر می خواهید اطلاعات ذخیره شده در آن را نیز حذف کنید، کادرها را علامت بزنید.
در پایان، دکمه " Clear Now " را فشار دهید تا کش، کوکی ها و تاریخچه مرور در فایرفاکس(Firefox) حذف شود.
اقدام پس از تأیید، پنجره را می بندد و مواردی را که انتخاب کرده اید از سابقه خود پاک یا حذف می کند.
بخوانید(Read) : نحوه پاک کردن کش اپرا، کوکی ها، تاریخچه مرور .
Related posts
روشن یا حذف Browsing History، Cookies، Data، Cache در Edge
پاک Cookies، Site Data، Cache برای وب سایت خاص: Chrome Edge Firefox
Google Chrome Browsing History and Data را روشن نخواهد کرد
چگونه به Firefox Cookies به طور خودکار روشن، Cache، History در هنگام خروج
جلوگیری از حذف Browsing History and Cookies در اینترنت اکسپلورر
غیر فعال کردن، فعال کردن Cookies در Chrome، Edge، Firefox، Opera، مرورگر اینترنت اکسپلورر
غیر فعال کردن، Adobe Flash حذف، Shockwave در Chrome، Firefox، Edge، اینترنت اکسپلورر
چگونه برای باز کردن Chrome، Edge or Firefox browser در Full Screen mode
فعال کردن Dark Mode در هر وب سایت با استفاده از Dark Reader برای Chrome، Firefox
نحوه مشاهده و حذف Cookies در Chrome، Firefox، Edge، IE browser
چگونه برای باز کردن News and Interests links در Chrome or Firefox؛ نمی Edge
Record audio از browser tab از Chrome or Firefox
چگونه به Empty Cache & Hard Reload در Chrome browser
Google Chrome vs Firefox Quantum برای Windows 10
Force Links برای باز کردن در Tab پس زمینه در Chrome، Edge، Firefox، Opera
رفع: Recaptcha در Chrome، Firefox یا هر مرورگر کار نمی کند
Chrome or Firefox نمی تواند فایل ها را بر روی کامپیوتر شما دانلود یا ذخیره کند
نحوه پاک کردن کش، تاریخچه و کوکی ها در سافاری در مک
ثابت: Vimeo در Chrome or Firefox کار نمی کند
چگونه برای کپی کردن URLs از همه Tabs باز در Chrome and Firefox browser
