ورودی Duplicate Drive Letter را از Explorer در ویندوز 11/10 حذف کنید
کاربران در Windows 11/10 ممکن است متوجه شوند که یک حرف درایو(Drive) ممکن است دو بار هنگام باز کردن فایل اکسپلورر در لیست قرار گیرد -(File Explorer –) یک بار در این رایانه شخصی و دوباره به صورت جداگانه به عنوان یک درایو(Drive) قابل جابجایی . گاهی حتی هارد دیسک (Hard) ها(Drives) دو بار ظاهر می شوند. اگر درایوهای تکراری را در File Explorer میبینید، میتوانید با دنبال کردن این آموزش، Windows 11/10 را از نمایش درایو USB دو بار جلوگیری کنید.(USB)
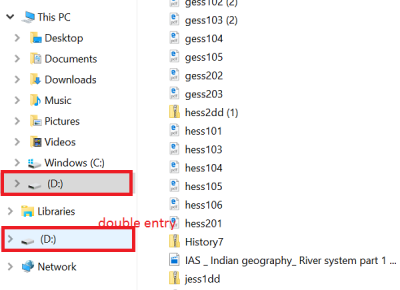
(Remove)ورودی Duplicate Drive Letter را از Explorer حذف کنید
اگر درایوهای شما دو بار در پنجره ناوبری (Navigation Pane)Windows 11/10 Explorer ظاهر میشوند ، میتوانید این پیشنهادها را امتحان کنید. لطفاً(Please) توجه داشته باشید که این روش شامل ایجاد تغییرات در ویرایشگر رجیستری است. اگر رجیستری را با استفاده از آن به اشتباه اصلاح کنید، ممکن است مشکلات جدی ایجاد شود. بنابراین قبل از ادامه ، یک نقطه بازیابی سیستم ایجاد کنید .
در کادر جستجوی نوار وظیفه ویندوز ، (Windows)regedit را(regedit) تایپ کنید و سپس کلید Enter را فشار دهید تا ویرایشگر رجیستری(Registry Editor) ظاهر شود. همچنین، Win+R را فشار دهید تا کادر محاورهای Run ظاهر شود، عبارت regedit را تایپ کرده و کلید Enter را بزنید .
در ویرایشگر رجیستری(Registry Editor) ، به مسیر زیر بروید:
HKEY_LOCAL_MACHINE\SOFTWARE\Microsoft\Windows\CurrentVersion\Explorer\Desktop\NameSpace\DelegateFolders
در زیر کلید DelegateFolder باید کلید زیر را پیدا کنید -
{F5FB2C77-0E2F-4A16-A381-3E560C68BC83}
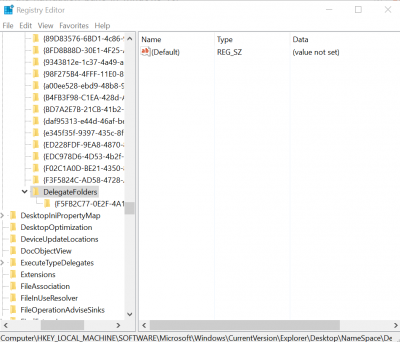
(Right-click)روی کلید فوق کلیک راست کرده و سپس دکمه Delete را بزنید تا کلید حذف شود. هنگامی که یک گفتگوی تأیید از شما خواسته شد، روی دکمه Yes کلیک کنید تا کلید حذف شود.
حذف کلید باید ورودی درایو USB اضافی را از File Explorer در ویندوز 10 حذف(Windows 10) کند.
اگر از Windows 11/10 64 بیتی استفاده می کنید، همین کار را در اینجا انجام دهید:
HKEY_LOCAL_MACHINE\SOFTWARE\Wow6432Node\Microsoft\Windows\CurrentVersion\Explorer\Desktop\NameSpace\DelegateFolders
با این حال، اگر هنوز متوجه شدید که ورودی درایو دو بار ظاهر می شود، به سادگی از حساب خود خارج شده و وارد شوید یا یک بار دیگر Windows Explorer را راه اندازی مجدد(restart Windows Explorer) کنید. برای انجام این کار، Task Manager را باز کنید، روی More details کلیک کنید ، برگه General را پیدا کنید، در زیر آن ورودی Windows Explorer را پیدا کنید، روی ورودی کلیک راست کرده و سپس روی Restart کلیک کنید .
با نوشتن در بخش نظرات زیر به ما اطلاع دهید که آیا این روش برای شما کارآمد است یا خیر.(Let us know if the method worked for you by writing in the comments section below.)
Related posts
Remove Drive از Storage Pool برای Storage Spaces در Windows 10
چگونه برای نشان دادن Details pane در File Explorer در Windows 10
ویندوز 10 روی صفحه نمایش نگه می دارد طراوت خود را به طور مداوم به طور خودکار
چگونگی خاتمه دادن یا کشتن explorer.exe در Windows 11/10
چگونه Backup and Restore Quick Access Folders در Windows 10
چگونه برای نقشه برداری Network Drive با استفاده از Group Policy در Windows 10
نحوه پاک کردن Mapped Network Drive Cache در Windows 10
ویندوز نمی تواند access Shared Folder or Drive در Windows 10
چگونه برای حذف OneDrive icon از File Explorer در Windows 11/10
Remove بیشتر برنامه های مورد استفاده از Start Menu در Windows 10
Desktop or Explorer به طور خودکار در Windows 10 تجدید نمی شود
نحوه پاک کردن فایل ها و پوشه های اخیر در Windows 10
فایل های نشان دادن تاریخ های اشتباه در Explorer در Windows 10
چگونه Windows File Explorer را به راحتی در Windows 10 راه اندازی مجدد کنید
Explorer++ یک جایگزین عالی برای ویندوز 10 File Explorer است
چگونه برای بازنشانی File Explorer navigation pane width به طور پیش فرض در Windows 10
چگونه می توان تمام درایوها را در این PC folder از Windows 10 نشان داد
تصویر Thumbnail Previews در File Explorer در Windows 11/10 نمایش داده نمی شود
Hard Drive خارجی در Windows 11/10 نمایش داده نمی شود یا شناسایی نمی شود
نحوه رفع عدم نمایش پیش نمایش های بند انگشتی در Windows 11/10 Explorer
