ویندوز نمی تواند ناشر این نرم افزار درایور را در ویندوز 10 تأیید کند
اگر هنگام نصب یک درایور شخص ثالث بر روی دستگاه ویندوز 10 خود با پیام « ویندوز نمیتواند ناشر این نرمافزار درایور را تأیید کند » مواجه میشوید، این پست برای کمک به شما در نظر گرفته شده است. (Windows can’t verify the publisher of this driver software)در این پست توضیح خواهیم داد که چرا ممکن است این پیام را دریافت کنید و بهترین کار را می توان انجام داد.
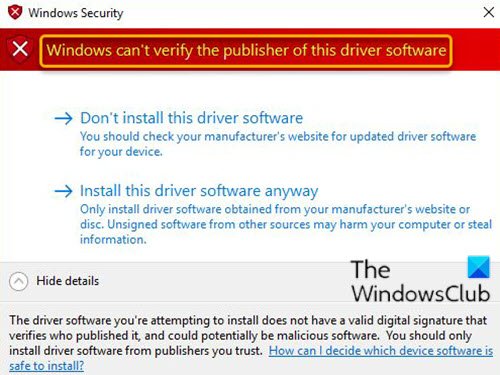
این مشکل به دلیل فرمت نامناسب فایل های کاتالوگ درایور است که باعث ایجاد خطا در فرآیند اعتبار سنجی درایور می شود.
ویندوز نمی تواند ناشر این نرم افزار درایور را تأیید کند
به کاربرانی که هنگام تلاش برای نصب درایور شخص ثالث با این خطا مواجه میشوند، توصیه میشود که از فروشنده درایور یا سازنده دستگاه ( OEM ) یک درایور بهروزرسانی شده و امضا شده صحیح بخواهند. کاربران همچنین می توانند راه حل زیر را امتحان کنند.
- غیرفعال کردن بررسی یکپارچگی(Integrity Checks) از طریق Command Prompt
- ویندوز 10 را برای نادیده گرفتن امضای کد برای درایورهای دستگاه پیکربندی کنید
بیایید به شرح فرآیند مربوط به هر یک از راه حل های ذکر شده نگاهی بیندازیم.
1] بررسی یکپارچگی(Disable Integrity Checks) را از طریق Command Prompt غیرفعال کنید(Command Prompt)
موارد زیر را انجام دهید:
- Windows key + R را فشار دهید تا گفتگوی Run فراخوانی شود.
- در کادر محاورهای Run، تایپ کرده
cmdو سپس CTRL + SHIFT + ENTER را فشار دهید تا open Command Prompt in admin/elevated mode . - در پنجره خط فرمان، دستورات زیر را تایپ کنید و بعد از هر خط Enter را بزنید.(Enter)
bcdedit.exe -set load options DDISABLE_INTEGRITY_CHECKS bcdedit.exe -set TESTSIGNING ON
پس از اجرای دستور، کامپیوتر خود را مجددا راه اندازی کنید و در هنگام بوت، درایور را نصب کنید و ببینید آیا پیام دوباره ظاهر می شود یا خیر.
بخوانید(Read) : نحوه شناسایی درایورهای بدون علامت با استفاده از ابزار sigverif.(How to identify unsigned drivers using sigverif utility.)
2] ویندوز 10 را برای نادیده گرفتن امضای کد برای درایورهای دستگاه پیکربندی کنید(Configure)
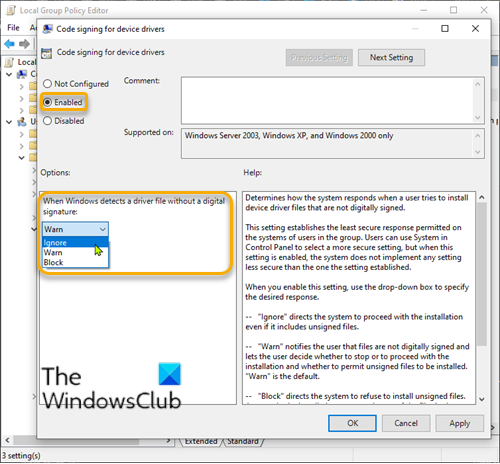
موارد زیر را انجام دهید:
- Windows key + R را فشار دهید تا گفتگوی Run فراخوانی شود.
- در کادر محاوره ای Run تایپ
gpedit.mscکرده و Enter را بزنید تا ویرایشگر خط مشی گروه باز شود(open Group Policy Editor) . - در ویرایشگر خط مشی گروه محلی(Local Group Policy Editor) ، از پنجره سمت چپ برای پیمایش به مسیر زیر استفاده کنید:
User Configuration > Administrative Templates > System > Driver Installation
- در قسمت سمت راست، روی Code signing برای درایورهای دستگاه(Code signing for device drivers) دوبار کلیک کنید تا خصوصیات آن را ویرایش کنند.
- با باز شدن خط مشی امضای کد برای درایورهای دستگاه(Code signing for device drivers) ، دکمه رادیویی را روی Enabled تنظیم کنید .
- در مرحله بعد، در زیر گزینه When Windows detects a driver file without digital signature،(When Windows detects a driver file without a digital signature,) آن را به Ignore تغییر دهید .
- برای ذخیره تغییرات روی Apply > OK کلیک کنید.(OK)
- کامپیوتر خود را مجددا راه اندازی کنید.
اکنون می توانید درایورهای بدون امضا را در ویندوز 10 نصب(Windows 10) کنید .
مایکروسافت(Microsoft) همچنین اعلام کرده است که پس از نصب KB4579311 ، ویندوز 10 ممکن است هنگام نصب برخی از درایورهای شخص ثالث به شما هشدار دهد :
This issue occurs when an improperly formatted catalog file is identified during validation by Windows. Starting with this release, Windows will require the validity of DER encoded PKCS#7 content in catalog files. Catalogs files must be signed per section 11.6 of describing DER-encoding for SET OF members in X.690,”
پست های مرتبط(Related posts) :
- هیچ امضایی در موضوع(No signature was present in the subject) وجود نداشت.
- امضای دیجیتالی این فایل تأیید نشد، خطای 0xc0000428 .
Related posts
ویندوز می توانید امضای دیجیتالی را تایید نمی کند (Code 52)
چگونه Automatic Driver Updates را در Windows 10 غیرفعال کنیم
Display driver NVLDDMKM متوقف شد پاسخ در Windows 10
Device نیاز installation error بیشتر بر روی ویندوز 11/10
Install Realtek HD Audio Driver Failure، Error OxC0000374 در Windows 10
Troubleshoot Intel Graphics Drivers مشکلات در ویندوز 10
نحوه نصب WiFi رانندگان برای Windows 10
چگونه برای به روز رسانی درایور در Windows 11/10
Bad GPU Driver Update باعث مشکلات در Windows 11/10
Tap-Windows Adapter v9 چیست؟ کجا این Driver را دانلود کنم؟
راننده این دستگاه از شروع (Code 48) مسدود شده است
Turn OFF Memory Integrity تنظیم اگر ویندوز نمی تواند راننده را بارگیری کند
راننده MTP USB device در ویندوز 10 نصب نشد
Biometric از دست رفته و یا حذف Biometric device با استفاده از Device Manager
Surface Pro Drivers، Firmware، Software Download
Microsoft Device Association Root Enumerator چیست؟
نحوه نصب Driver and Optional Updates در Windows 10
نحوه غیر فعال کردن Driver Signature enforcement بر روی ویندوز 10
View، Start، Stop، Manage نصب Services و Drivers با استفاده از ServiWin
Video Driver بر روی ویندوز 10 سقوط کرد و تنظیم مجدد بود
