نحوه تغییر زمان اجاره DHCP در ویندوز 11/10
در این مقاله نحوه تغییر زمان اجاره DHCP(DHCP Lease Time ) در Windows 11/10 را به شما نشان خواهیم داد . هنگامی که دستگاه خود را به اینترنت متصل می کنید، ارائه دهنده خدمات اینترنت(Internet Service Provider) شما یک آدرس IP به آن اختصاص می دهد. این یک آدرس IP پویا است که به این معنی است که برای یک دوره زمانی خاص فعال می ماند. پس از این مدت، آدرس IP منقضی می شود و دستگاه شما یک آدرس IP جدید دریافت می کند.
سرور DHCP ( پروتکل پیکربندی میزبان پویا(Dynamic Host Configuration Protocol) ) در شبکه شما وظیفه اختصاص یک آدرس IP جدید را پس از یک زمان خاص بر عهده دارد. مدت زمانی که یک آدرس IP فعال باقی می ماند، DHCP Lease Time نامیده می شود . به طور پیش فرض، زمان اجاره DHCP(DHCP Lease Time) 24 ساعت است.
با استفاده از Windows PowerShell(Windows PowerShell) یا Command Prompt می توانید به راحتی زمان اجاره DHCP(DHCP Lease Time) را برای رایانه خود مشاهده کنید . برای انجام این کار، Windows PowerShell یا Command Prompt را به عنوان مدیر اجرا کنید و تایپ کنید. پس از آن Enter را فشار دهید . صبر کنید(Wait) تا دستور اجرا شود. پس از اجرای دستور، به پایین اسکرول کنید تا زمان اجاره DHCP(DHCP Lease Time) رایانه خود را مشاهده کنید.ipconfig /all
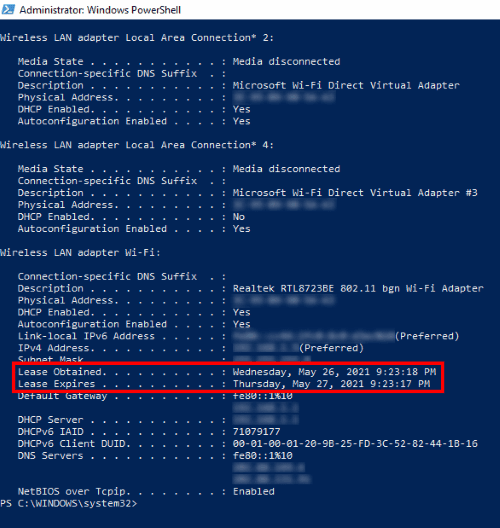
دو اطلاعات زیر را مشاهده خواهید کرد:
- زمانی که اجاره نامه(Lease) از سرور DHCP به دست آمد .
- زمانی که قرارداد اجاره(Lease) منقضی می شود.
نحوه تغییر زمان اجاره DHCP(DHCP Lease Time) در Windows 11/10
برای تغییر زمان اجاره DHCP(DHCP Lease Time) ، باید وارد تنظیمات روتر خود شوید. به طور کلی، آدرسی که باید در صفحه ورود به سیستم روتر قرار گیرد، http://192.168.1.1 یا http://192.168.0.1 است.
(Type)هر یک از این آدرس ها را در نوار آدرس مرورگر وب خود تایپ کنید و Enter را(Enter) فشار دهید . اگر با خطا مواجه شدید آدرس دیگری را تایپ کنید.

در صفحه ورود باید نام کاربری و رمز عبور را وارد کنید. پس از ورود به حساب کاربری خود، به دنبال تنظیمات DHCP Server روتر خود باشید. در مورد من، تنظیمات سرور DHCP(DHCP Server) در زیر تنظیمات LAN(LAN settings) روتر من قرار داشت.
اگر نمی توانید تنظیمات سرور DHCP(DHCP Server) را پیدا کنید ، لطفاً به دفترچه راهنمای کاربر خود مراجعه کنید. Lease Time در تنظیمات سرور DHCP(DHCP Server) موجود است. مقدار را در کادر مجاور Lease Time وارد کرده و روی دکمه Save یا Submit کلیک کنید تا تنظیمات ذخیره شوند.
امیدوارم این کمک کند.
پست های مرتبط(Related posts) :
- نحوه پیدا کردن آدرس IP روتر(How to find the Router IP address)
- نمی توان آدرس IP استاتیک و سرور DNS را تغییر(Cannot change Static IP address & DNS server) داد.
Related posts
چرا پینگ من Time بسیار بالا در Windows 11/10 است؟
فعال کردن Network Connections در حالی که در Modern Standby در Windows 10
چگونه برای نقشه برداری Network Drive یا اضافه کردن FTP Drive در Windows 11/10
چگونه برای مدیریت Data Usage Limit در Windows 10
چگونه DNS را بیش از HTTPS در Windows 10 فعال کنید
نحوه پاک کردن Mapped Network Drive Cache در Windows 10
Stop اتصال خودکار به Wireless Network در Windows 10
چگونه به اشتراک گذاری فایل ها بین کامپیوتر با استفاده از LAN در Windows 10
Network discovery خاموش است و در Windows 10 تبدیل نمی کند در
چگونه برای نقشه برداری WebDAV به عنوان Network Drive در Windows 11/10
چگونه تغییر نام یا تغییر Active Network Profile Name در Windows 11/10
چگونه برای بررسی Network Adapter Speed در Windows 10
چگونه برای نقشه برداری Network Drive با استفاده از Group Policy در Windows 10
Fix Ping Spikes در WiFi or Ethernet در Windows 11/10
نحوه تنظیم IP Address استاتیک در Windows 10
چگونه برای تنظیم مجدد Winsock در Windows 10
رفع: Red Cross X در WiFi or Network Icon در Windows 11/10
Best Free WiFi Network Scanner Tools برای Windows 10
Packet Sniffing Tools رایگان برای Windows 10 سیستم
چگونه به فعال کردن Wake-on-LAN در Windows 10
