رفع خطای Windows Update 0x8007045b در ویندوز 11/10
اگر هنگام تلاش برای نصب بهروزرسانیهای خاص(install certain updates) یا پس از ارتقای ناموفق به ویندوز 11/10 از نسخه قدیمیتر ویندوز ، با کد خطای 0x8007045b مواجه میشوید ، این پست برای کمک به شما در نظر گرفته شده است. در این پست، ما علل احتمالی را شناسایی می کنیم و همچنین راه حل های مناسبی را ارائه می دهیم که می توانید برای رفع مشکل امتحان کنید. شرح رشته خطا(Error String Description) می تواند این باشد:
0x8007045B -2147023781 – ERROR_SHUTDOWN_IN_PROGRESS
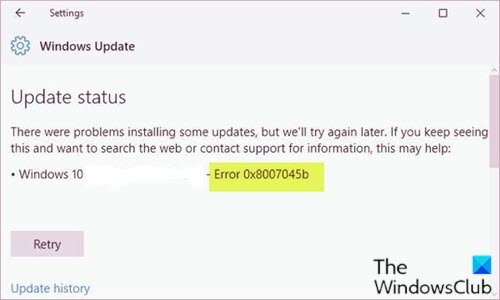
ممکن است به دلیل یک یا چند مورد (اما نه محدود به) از دلایل شناخته شده زیر، با خطای به روز رسانی ویندوز 0x8007045b مواجه شوید.(Windows)
- خرابی فایل سیستم
- نقص به روز رسانی ویندوز.
- تداخل نرم افزار امنیتی شخص ثالث
رفع خطای Windows Update 0x8007045b
اگر با مشکل خطای Windows Update 0x8007045b مواجه شدید، می توانید راه حل های توصیه شده ما را به ترتیب ارائه شده در زیر برای حل این مشکل امتحان کنید.
- Windows Update Troubleshooter را اجرا کنید
- اسکن SFC و DISM را انجام دهید
- Disable/Uninstall 3rd نرم افزار امنیتی شخص ثالث (در صورت وجود)
- کش ویندوز آپدیت را پاک کنید
- یک شروع تازه(Fresh Start) ، تعمیر ارتقاء در محل یا (In-place)بازنشانی ابری انجام دهید(Cloud Reset)
بیایید به شرح فرآیند مربوط به هر یک از راه حل های ذکر شده نگاهی بیندازیم.
1] Windows Update Troubleshooter را اجرا کنید(Run Windows Update Troubleshooter)
این راه حل مستلزم آن است که Windows Update Troubleshooter داخلی را اجرا کنید و ببینید که آیا این به رفع خطای Windows Update 0x8007045b(Windows Update error 0x8007045b) کمک می کند یا خیر .
2] اسکن SFC و DISM را انجام دهید
اگر خطاهای فایل سیستمی دارید، ممکن است با خطای Windows Update 0x8007045b مواجه شوید(Windows Update error 0x8007045b) .
SFC/DISM یک ابزار کاربردی در ویندوز است(Windows) که به کاربران اجازه می دهد تا خرابی های موجود در فایل های سیستم ویندوز(Windows) را اسکن کرده و فایل های خراب را بازیابی کنند.
برای سهولت و راحتی، می توانید اسکن را با استفاده از روش زیر اجرا کنید.
- کلید Windows + R را فشار دهید.
- در کادر محاوره ای Run، notepad را تایپ کرده و Enter را بزنید تا Notepad باز شود.
- سینتکس زیر را کپی کرده و در ویرایشگر متن قرار دهید.
@echo off date /t & time /t echo Dism /Online /Cleanup-Image /StartComponentCleanup Dism /Online /Cleanup-Image /StartComponentCleanup echo ... date /t & time /t echo Dism /Online /Cleanup-Image /RestoreHealth Dism /Online /Cleanup-Image /RestoreHealth echo ... date /t & time /t echo SFC /scannow SFC /scannow date /t & time /t pause
- فایل را با یک نام ذخیره کنید و پسوند فایل bat را اضافه کنید - به عنوان مثال. SFC_DISM_scan.bat .
- فایل دسته ای را به طور(run the batch file with admin privilege) مکرر با امتیاز مدیر اجرا کنید (روی فایل ذخیره شده کلیک راست کرده و Run as Administrator را از منوی زمینه انتخاب کنید) تا زمانی که هیچ خطایی گزارش نشود.
- کامپیوتر خود را مجددا راه اندازی کنید.
در هنگام راهاندازی، دوباره بهروزرسانی را امتحان کنید. اگر خطا ادامه داشت، راه حل بعدی را ادامه دهید.
3 ] Disable/Uninstall 3rd نرم افزار امنیتی شخص ثالث (در صورت وجود)
فایروال و آنتی ویروس برای ایمنی سیستم شما مهم هستند، اما گاهی اوقات این برنامه ها می توانند با ویندوز 10(Windows 10) تداخل داشته باشند و باعث بروز این خطا شوند.
McAfee ، AVAST و Comodo همگی عامل ایجاد این مشکل خاص هستند. در این مورد، برای رفع این مشکل، باید تمام برنامه های آنتی ویروس شخص ثالث را با استفاده از ابزار حذف(removal tool) اختصاصی از رایانه شخصی خود حذف کنید تا تمام فایل های مرتبط با برنامه آنتی ویروس خود را حذف کنید.
اگر با حذف آنتی ویروس این خطا برطرف شد، اکنون می توانید دوباره همان آنتی ویروس را نصب کنید، یا می توانید به یک نرم افزار جایگزین بروید یا بهتر است همچنان به برنامه AV بومی ویندوز 10 - (Windows 10)Windows Defender .
4] کش/کامپوننت های Windows Update را (Windows Update)پاک(Clear) کنید
پوشه Software Distribution(Software Distribution folder) در سیستم عامل ویندوز 10 پوشه ای است که در پوشه (Windows 10)ویندوز(Windows directory) قرار دارد و برای ذخیره موقت فایل هایی استفاده می شود که ممکن است برای نصب Windows Update بر روی رایانه شما لازم باشد. این راه حل مستلزم آن است که محتویات پوشه Software Distribution را پاک کنید(clear the contents of the Software Distribution folder) و سپس دوباره روند به روز رسانی را امتحان کنید. اگر خطا هنوز حل نشده است، راه حل بعدی را ادامه دهید.
5] یک شروع تازه(Fresh Start) ، تعمیر ارتقاء در محل یا (In-place)بازنشانی (Perform)ابری انجام دهید(Cloud Reset)
در این مرحله، اگر خطا هنوز حل نشده باشد، به احتمال زیاد به دلیل نوعی خرابی سیستم است که به طور معمول قابل حل نیست. در این مورد، میتوانید Fresh Start، تعمیر ارتقاء در محل(Fresh Start, In-place upgrade repair) را امتحان کنید تا هر مؤلفه ویندوز(Windows) را بازنشانی کنید. همچنین، اگر از ویندوز 10(Windows 10) نسخه 1909 و بالاتر استفاده میکنید، میتوانید Cloud Reset را امتحان کنید(try Cloud Reset) و ببینید که آیا این کار کمکی میکند یا خیر.
Any of these solutions should work for you!
Related posts
Fix Windows Update error 0x80070422 در ویندوز 10
Fix Windows Update error 0x8e5e03fa در ویندوز 10
Fix Windows Update error 0x80070659
Fix Windows Update error 0x80240439 در ویندوز 10
Fix Windows Update error 0x80070541 در ویندوز 10
Fix Windows Update Error C8000266؟
Fix Windows Update error 0x8007012f بر روی ویندوز 10
Fix Windows Update موفق به نصب error 0x80240034
Fix ویندوز 10 Update error code 0x80d02002
Update error 80072EFE ویندوز بر روی ویندوز 10
Fix Windows Update Error 0x800f0989 در ویندوز 11/10
Fix Error 0x80072efe بر روی ویندوز 10 Update Assistant
Fix Windows Update Error 0x80245006 در Windows 11 یا ویندوز 10
Fix Windows Update Error 0x80070005
Fix Windows Update error code 0x80240016
Fix Windows Update error 0x800706ba در ویندوز 11/10
Fix ویندوز 10 Update Error 0x800703F1
Fix Windows Update error 0x80070436 بر روی ویندوز 10
Fix Windows Update Error Code 0x80080008
چگونه به Fix Windows Update Error Code 80244010
