WinDefThreatsView - اقدامات پیش فرض را برای تهدیدهای Windows Defender تنظیم کنید
WinDefThreatsView ابزاری مفید است که برای نمایش تمام تهدیدات روی رایانه شخصی شما در یک پنجره واحد طراحی شده و اقدامات مورد نظر را برای رفع آنها انجام می دهد. اگر برای محافظت از سیستم خود به آنتی ویروس Windows Defender(Windows Defender) متکی هستید ، ابزار رایگان تمام تهدیدات شناسایی شده توسط آن را فهرست می کند و به شما اجازه می دهد تا عملکرد پیش فرض را برای آنها تنظیم کنید.
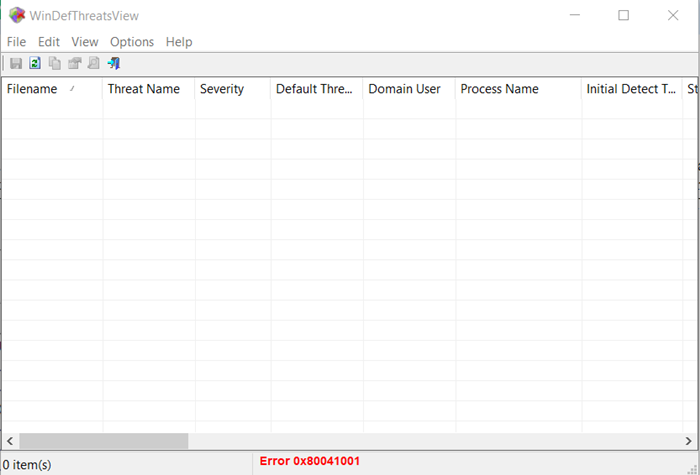
(Set)اقدامات پیش فرض را برای تهدیدات Windows Defender تنظیم کنید
ابزار قابل حمل فقط برای کار در ویندوز 10(Windows 10) و ویندوز 8.1(Windows 8.1) طراحی شده است، اما می توانید از این ابزار در ویندوز 7(Windows 7) برای اتصال کامپیوتر راه دور ویندوز 10(Windows 10) نیز استفاده کنید . هر دو سیستم 32 بیتی و 64 بیتی پشتیبانی می شوند.
1] WinDefThreatsView را اجرا کنید
WinDefThreatsView به هیچ فرآیند نصب یا فایل های DLL اضافی نیاز ندارد . برای شروع استفاده از آن، به سادگی فایل اجرایی - WinDefThreatsView.exe را اجرا کنید.(WinDefThreatsView.exe)
پس از اجرا، ابزار رایگان، لیستی از تمام تهدیدات شناسایی شده توسط آنتی ویروس Windows Defender(Windows Defender Antivirus) را نمایش می دهد و آنها را در زیر پنجره اصلی خود فهرست می کند. برای هر تهدیدی که کشف میشود، نرمافزار رایگان اطلاعات مربوط به نام فایل(Filename) ، نام تهدید(Threat Name) ، شدت(Severity) ، نام فرآیند(Process Name) ، زمان شناسایی اولیه(Initial Detect Time) ، زمان تغییر وضعیت(Status Change Time) ، زمان اصلاح(Remediation Time) ، شناسه(Threat ID) تهدید ، وضعیت(Threat Status) تهدید ، اقدام پیشفرض تهدید(Default Threat Action) و موارد دیگر را نمایش میدهد.
2] اقدامات پیش فرض را تنظیم کنید

شما می توانید پیکربندی کنش پیش فرض را برای چندین تهدید همزمان انتخاب کنید، مانند:
- Allow - اینها مواردی هستند که توسط سیستم شما به عنوان تهدید شناسایی شده اند، اما می توانید به آنها اجازه دهید روی دستگاه شما اجرا شوند. این عمدتا برای رسیدگی به مسائل مثبت کاذب استفاده می شود.
- قرنطینه -(Quarantine –) به طور خودکار فایل های آلوده را روی هارد دیسک کامپیوتر جدا می کند. فایل هایی که در قرنطینه قرار می گیرند دیگر نمی توانند سیستم میزبانی خود را آلوده کنند.
- Clean – فایل هایی را که دارای خطر شدید و برچسب تهدید هستند پاک می کند.
- حذف -(Remove – Removes) مواردی از خطرات شناسایی شده به عنوان تهدید در سیستم شما را حذف می کند.
- Block - به شما امکان می دهد مواردی را که توسط سیستم شما به عنوان تهدید شناسایی شده اند را مسدود کنید. اینها نیز خطر امنیتی بالایی دارند.
- بدون اقدام - خود توضیحی
همچنین می توانید از این ابزار در رایانه محلی خود و رایانه راه دور استفاده کنید، البته تا زمانی که اجازه دسترسی به WMI در دستگاه راه دور را دارید. برای انجام این کار، به تب " گزینه ها " ابزار بروید و " (Options)گزینه های پیشرفته(Advanced Options) " را انتخاب کنید .

سپس، از پنجره باز شده، بارگیری داده های تهدیدات را از رایانه فعلی یا از رایانه راه دور انتخاب کنید.
برای رایانه راه دور، آدرس IP یا نام رایانه را تایپ کنید و سپس دکمه «Ok» را فشار دهید.
اگر خطای «دسترسی ممنوع(‘Access Denied) » را در نوار وضعیت دریافت کردید، ممکن است لازم باشد نام کاربری و رمز عبور را برای اتصال رایانه راه دور مشخص کنید.
WinDefThreatsView را می توان به زبان های دیگر ترجمه کرد. برای اطلاع از فرآیند و دانلود نرم افزار رایگان، به nirsoft.net مراجعه کنید .
Related posts
فعال و پیکربندی Ransomware Protection در Windows Defender
نحوه حذف یک پوشه از Windows Defender scan در Windows 10
نحوه به روز رسانی Windows Defender دستی در Windows 10
نمی توانید در Windows Defender به نوبه خود در Windows 10
مدیریت قرنطینه Items، Exclusions در Windows Defender
Create یادداشت های ساده با PeperNote برای Windows 10
Best رایگان Timetable software برای Windows 11/10
Best رایگان ISO Mounter software برای Windows 10
Windows Easy Switcher به شما اجازه می دهد بین پنجره های مشابه را تغییر دهید
Service شروع نشد، Error 0x80070422 در Windows Defender
Windows Defender به طور دائم غیر فعال کردن در Windows 10
Comet (Managed Disk Cleanup): جایگزین Windows Disk Cleanup Tool
Apple iCloud به دلیل Windows Defender blockage کار نمی کند
Add Exclusion item به Windows Defender context منو
به اشتراک گذاری فایل ها با هر کسی با Send Anywhere برای Windows PC
Invoice Expert: رایگان Invoice، Inventory and Billing software برای Windows
Alt-Tab Terminator به طور پیش فرض Windows ALT-Tab functionality را افزایش می دهد
Create وب تصاویر دوستانه با Bzzt! Image Editor برای Windows PC
به طور کامل Windows Defender را به طور دائم در ویندوز 10 غیرفعال کنید
Best رایگان Barcode Scanner software برای Windows 10
