Screen To GIF: نرم افزار رایگان برای ایجاد تصویر متحرک GIF
تصویر GIF(GIF) فرمت فایلی است که در بین وبلاگ نویسان فناوری، که اغلب در مورد راهنماهای نحوه کار و همچنین سازندگان میم می نویسند، بسیار مورد توجه است. از این رو(Hence) امروز ما به یک نرم افزار رایگان و در عین حال بسیار مفید به نام Screen To GIF نگاه می کنیم که به شما کمک می کند تصویر متحرک (Screen To GIF)GIF با کیفیت بالا را در چند لحظه تولید کنید.
(Create GIF)با استفاده از Screen To GIF تصویر GIF ایجاد کنید
ScreenToGIF احتمالا ساده ترین راه برای ضبط صفحه نمایش شما و تبدیل آنها به یک تصویر GIF یا تصویر متحرک است. این ابزار خاص شامل تعدادی ویژگی و ابزار مفید است که به شما در ویرایش تصویر GIF قبل از اتمام کمک می کند.
برای شروع، ScreenToGIF قابل حمل را در رایانه شخصی ویندوز خود دانلود کنید. این یک نرم افزار قابل حمل نیز می باشد. پس از دانلود این نرم افزار تولید کننده تصاویر GIF قابل حمل ، کافی است فایل را از حالت فشرده خارج کرده و بر روی آن دوبار کلیک کنید تا باز شود. پنجره ای به شکل زیر مشاهده خواهید کرد:
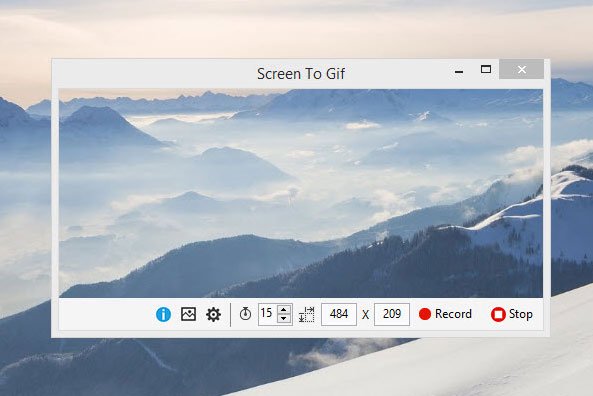
اولین چیزی که باید تنظیم شود این است که نسبت تصویر یا اندازه پنجره را بسته به نیاز خود تغییر دهید. اندازه پیشفرض 484×209 برای بیشتر افراد نسبتاً کوچک است.
هنگامی که اندازه تصویر پیش فرض را تعیین کردید، می توانید با کلیک بر روی دکمه ضبط(Record) ، ضبط صفحه خود را شروع کنید. برای توقف ضبط، به سادگی بر روی دکمه Stop کلیک کنید. بلافاصله پس از ضبط صفحه، پنجره ای خواهید دید که چیزی شبیه به تصویر بعدی است:
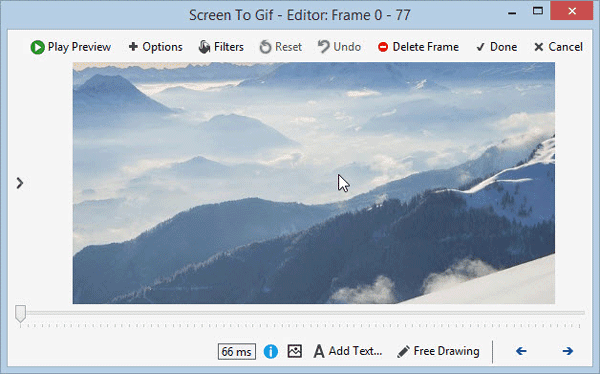
اکنون، شما یک دسته کامل گزینه برای ویرایش تصویر قبل از نهایی کردن دارید. پس از ضبط می توانید موارد زیر را به تصویر خود اضافه کنید:
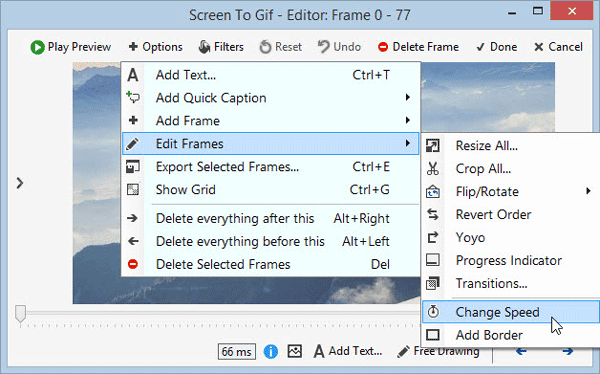
- متن اضافه کنید
- زیرنویس سریع اضافه کنید
- قاب تصویر یا قاب عنوان را اضافه کنید
- فریم ها را ویرایش کنید
- تغییر سرعت انیمیشن
- برش تصویر
- از انتقال استفاده کنید
- حاشیه اطراف تصویر را اضافه کنید
- صادرات(Export) قاب تصویر خاص (اطلاعات بیشتر در زیر نوشته شده است)
- حذف(Delete) قاب تصویر انتخابی (اطلاعات بیشتر در زیر نوشته شده است)
- استفاده از فیلتر: Blur، Sepia، Gray Style
یک تصویر ثابت از تصویر GIF دریافت کنید
به غیر از ایجاد تصویر GIF ، می توانید یک تصویر ثابت را نیز از ضبط صادر کنید. ScreenToGIF به کاربران کمک می کند تا شماره فریمی که در هر ثانیه گرفته می شود را تغییر دهند. اگر تعداد زیادی تنظیم کرده باشید، فریم ها یا تصاویر بیشتری دریافت خواهید کرد. این همان چیزی است که "صادر کردن قاب تصویر خاص" به معنای آن است.
تنظیمات ScreenToGIF(ScreenToGIF Settings)
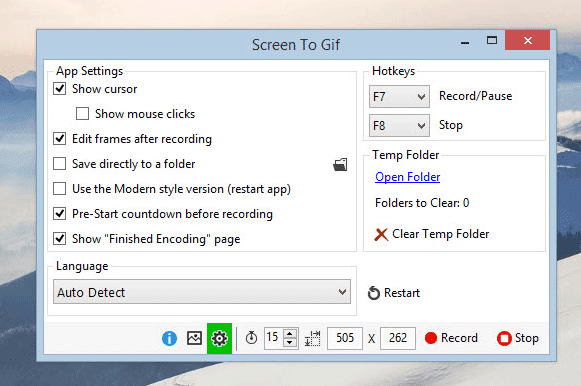
Screen To GIF با تعداد زیادی تنظیمات همراه نیست. در عوض، ویژگی های کمتر اما بسیار مفیدی دارد.
- از رمزگذاری (Use)GIF سفارشی یا کدگذاری paint.NET استفاده کنید
- تغییر حلقه - از حلقه سفارشی استفاده کنید
- نمایش یا پنهان کردن نشانگر ماوس
- نمایش یا پنهان کردن کلیک های ماوس
- از(Use) کلیدهای میانبر برای شروع و توقف ضبط استفاده کنید ( F7 – Record/Pause و F8 – توقف(F8 – Stop) )
- نسبت تصویر را تغییر دهید
- (Change)تعداد فریم هایی که باید در یک ثانیه گرفته شود را تغییر دهید
Screen To GIF را از اینجا(here)(here) دانلود کنید و شروع به ایجاد تصاویر GIF با کیفیت در رایانه شخصی ویندوز خود کنید.
در حین این موضوع، ممکن است بخواهید به Microsoft GIF Animator ، AnimatedGIF ، LICEcap و GiftedMotion نیز نگاهی بیندازید.
Related posts
Create وب تصاویر دوستانه با Bzzt! Image Editor برای Windows PC
GIMP Review: رایگان، منبع باز، image editing software قدرتمند
Nomacs یک تصویر Viewer برای Windows PC با ویژگی های شگفت انگیز است
ضبط: GIF Screen Recorder رایگان برای Windows 10
Copy Error Codes & Messages From Dialog Boxes در Windows 10
چگونه برای اندازه گیری Reaction Time در Windows 11/10
GIMPHOTO: رایگان Photoshop Photo and Image Editor software جایگزین
Caesium Image Compressor: Optimize & Compress Images تا 90٪
Alt-Tab Terminator به طور پیش فرض Windows ALT-Tab functionality را افزایش می دهد
Ashampoo WinOptimizer نرم افزار رایگان برای بهینه سازی Windows 10 است
GIGABYTE LAN Optimizer ارائه می دهد هوشمند network management
Document Converter: Convert DOC، PDF، DOCX، RTF، TXT، HTML فایل
ویندوز File Analyzer به شما کمک می کند تا فایل های ویژه سیستم عامل را رمزگشایی کنید و تجزیه و تحلیل کنید
ON1 Effects یک ابزار استثنایی برای ویرایش عکس اولیه است
چگونه عکسهای زنده iOS را به تصاویر GIF تبدیل کنیم
پاک کردن داده های خود را به طوری هیچ کس می تواند آن را بازیابی با OW Shredder
به اشتراک گذاری فایل ها با هر کسی با Send Anywhere برای Windows PC
اندازه Local Area Network speed را با LAN Speed Test tool اندازه گیری کنید
ویرایش، Add، Remove اقلام از New Context Menu در Windows 10
IconRestorer به Save، Restore، Manage کمک می کند Desktop Icon Positions شما
