رفع جعبه سیاه در دسکتاپ ویندوز
آیا(Are) یک جعبه سیاه کوچک روی دسکتاپ خود می بینید که هیچ راهی برای بستن آن وجود ندارد؟ آیا به طور تصادفی جعبه سیاه کوچکی را که روی دسکتاپ شما ظاهر می شود گسترش داده اید و احساس می کنید که بخش عمده ای از دسکتاپ شما را پوشانده است؟ سپس، این راهنمای شما برای رفع آن است.
تعداد کمی از کاربران ویندوز(Windows) اخیرا شکایت دارند که یک جعبه سیاه کوچک می بینند و اگر بخواهیم کاری با آن انجام دهیم گسترش می یابد. به نظر می رسد این مشکل درهم و برهم است، میانبرها و پوشه ها در زیر آن قرار می گیرند و بخش بزرگی از دسکتاپ زیر آن قرار دارد. در اینجا، در این راهنما، ما چند راه حل داریم که به شما امکان می دهد آن جعبه سیاه را به روش های آسان حذف کنید.

جعبه سیاه روی دسکتاپ ویندوز
برای حل این مشکل جعبه سیاه(Black Box) در Windows 11/10 ، می توانید روش های زیر را دنبال کنید:
- MSI_VoiceControl_Service را پایان یا غیرفعال کنید
- درایورهای گرافیک را بررسی و به روز کنید
- Hardware Troubleshooter را اجرا کنید
- به روز رسانی های اخیر را حذف نصب کنید
بیایید هر روش را عمیقا بررسی کنیم و ببینیم چگونه می توانیم آن را انجام دهیم.
1] MSI_VoiceControl_Service را خاتمه یا غیرفعال کنید

ظاهر شدن جعبه سیاه(Black) روی دسکتاپ یک خطای شناخته شده است که به دلیل VoiceControlService ایجاد می شود. VoiceControlEngine ، exe متعلق به نرم افزار MSI SDK است و یک فایل سیستم عامل نیست و بنابراین ضروری نیست.
اگر آن را در Task Manager خود مشاهده کردید، می توانید Voice Control Service را از Task Manager خاتمه دهید و ببینید که آیا مشکل را برطرف می کند یا خیر. اگر نه، باید سرویس کنترل صوتی(Voice Control Service) را به طور کامل غیرفعال کنید.
برای پایان دادن به MSI_VoiceControl_Service ، Task Manager را باز کنید و مطمئن شوید که برگه Processes در انتخاب است.
از لیست، VoiceControlEngine را پیدا کرده و روی آن کلیک راست کنید. سپس، End Task را انتخاب کنید. (End Task. )
بررسی کنید که آیا با این کار جعبه سیاه روی دسکتاپ حذف می شود. اگر نه، باید سرویس کنترل صوتی(Voice Control Service) را غیرفعال کنید .
برای انجام این کار، روی دکمه Start کلیک کنید و Services.msc را جستجو کنید. (Services.msc.)آن را باز کنید و MSI_VoiceControl_Service را از لیست پیدا کنید.
(Double-click)روی MSI_VoiceControl_Service دوبار کلیک کنید و در کادر محاوره ای بر روی Stop کلیک کنید. (Stop)سپس در همان کادر محاوره ای نوع راه اندازی را روی Disabled قرار دهید و روی Apply و سپس OK کلیک کنید .
کامپیوتر خود را مجددا راه اندازی کنید و بررسی کنید که جعبه سیاه از بین رفته است یا خیر.
بخوانید(Read) : مشکلات صفحه سیاه ویندوز.(Windows Black Screen problems.)
2] درایورهای گرافیک را (Update Graphics)بررسی(Check) و به روز کنید
جعبه سیاهی که روی دسکتاپ ظاهر شد ممکن است به دلیل خطا در درایورهای گرافیکی باشد.
می توانید درایورهای گرافیک را به روز کنید(update the graphic drivers) و ببینید آیا این به ناپدید شدن جعبه سیاه کمک می کند.
3] Hardware Troubleshooter را اجرا کنید
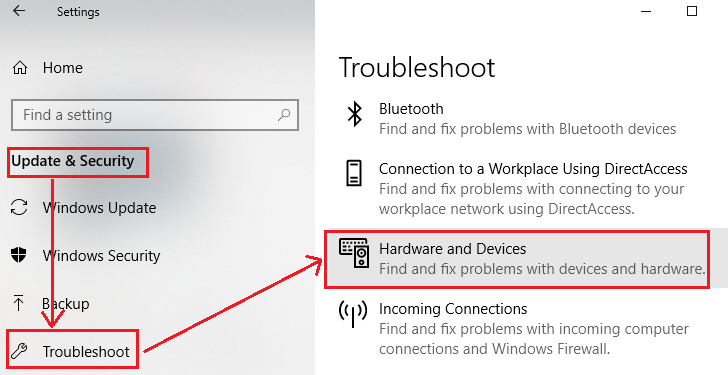
ممکن است برخی از خطاهای سخت افزاری در رایانه شخصی شما رخ داده باشد که باعث شده یک جعبه سیاه روی دسکتاپ ظاهر شود.
اجرای عیب یاب سخت افزار می تواند به شما کمک کند مشکلات را پیدا کرده و آنها را برطرف کنید.
4] به روز رسانی های اخیر را حذف نصب کنید
اگر این خطا پس از بهروزرسانی سیستم یا بهروزرسانی هر یک از برنامههای رایانه شما رخ داده است، آنها را حذف نصب کنید. حذف نصب بهروزرسانیها(Uninstalling the updates) میتواند مشکل را برطرف کرده و رایانه شما را بدون مشکل اجرا کند. میتوانید بهروزرسانیهای ویندوز را از تنظیمات حذف کنید، اما نمیتوانید بهروزرسانی یک برنامه شخص ثالث را حذف نصب کنید. شما باید کل برنامه را حذف کنید.
هر یک از روش های بالا باید به شما در حذف جعبه سیاه از دسکتاپ کمک کند.
Related posts
Fix Black Desktop Background در Windows 10
Fix Remote Desktop می توانید computer error در Windows 11/10 پیدا کنید
Fix White Blank Icons در Desktop در Windows 11/10
Fix Desktop Pink or Purple را در Windows 10 تبدیل می کند
Fix Desktop Refers به مکانی که در دسترس نیست
Recycle Bin در Desktop Icon Settings در Windows 10 ظاهر می شود
Fix Desktop Icons Keep Rearranging در Windows 10
PointerStick Presentation Stick مجازی برای Windows PC است
DesktopCal Desktop Calendar app برای Windows 10
Fix Desktop Icons در حفظ و گرفتن پس Windows 10 سازندگان به روز رسانی بخواهند صفحاتی دوباره مرتب
چگونه صفحه سیاه ویندوز 10 را با مکان نما رفع کنیم
Windows کلید پس از سوئیچینگ از Remote Desktop session گیر کرده است
نحوه اضافه کردن تنظیمات به منوی Desktop context در Windows 11/10
افزایش تعداد Remote Desktop Connections در Windows 11/10
Remove Activate Windows watermark بر روی دسکتاپ در Windows 10
Best Free Remote Desktop Software برای Windows 10
چگونه به Fix Firefox Black Screen Issue
نمادهای حاشیه نقطهدار اطراف را در دسکتاپ ویندوز حذف کنید
Fix TaskBar Disappeared از Desktop
Fix Desktop Icon گمشده در Windows 10
