هیچ آداپتور TAP-Windows روی این سیستم نصب نشده است
آداپتور TAP-Windows(TAP-Windows Adapter) یک درایور شبکه است که از طریق آن خدمات VPN می توانند به رایانه شما اجازه دهند تا به سرورهای VPN متصل شود. (VPN)متأسفانه، هنگام اتصال به VPN ، ممکن است این خطا را دریافت کنید که می گوید:
There are no TAP-Windows adapters installed on this system.
مشابه خطای همه آداپتورهای TAP-Windows در این سیستم در حال حاضر در حال استفاده هستند(All TAP-Windows adapters on this system are currently in use)(All TAP-Windows adapters on this system are currently in use) ، این یک خطای مهم نیست و پیام دقیقاً بیان میکند که چه مشکلی در اتصال وجود دارد.
هیچ آداپتور TAP-Windows روی این سیستم نصب نشده است(There are no TAP-Windows adapters installed on this system)
شما می توانید این مشکل درایور TAP را در سه مرحله تعمیر کنید . راهنمای عیب یابی این مراحل را فهرست می کند و نحوه انجام آنها را توضیح می دهد.
- آداپتور TAP-Windows را مجددا راه اندازی کنید.
- درایورهای TAP-Windows را دوباره نصب کنید.
- یک آداپتور جدید TAP-Windows ایجاد کنید.
در زیر(Below) راهنمای کامل است. توصیه می کنم مراحل را به ترتیبی که در اینجا فهرست کرده ام دنبال کنید.
1] آداپتور TAP-Windows را مجددا راه اندازی کنید

روش توصیه شده برای رفع این خطای درایور TAP ، راه اندازی مجدد آداپتور TAP است. (TAP)برای این کار مراحل زیر را دنبال کنید:
(Right-click)روی نماد شبکه در نوار وظیفه خود کلیک راست کرده و روی Open Network & Internet settings کلیک کنید .
در پنجره وضعیت شبکه که باز می شود، Change adapter options را انتخاب(Change adapter options) کنید .
آداپتور TAP را در این صفحه پیدا کنید. آنها بر اساس VPN ها(VPNs) متفاوت نامگذاری شده اند ، بنابراین شما فقط می توانید به دنبال آداپتور یا اتصال با TAP در توضیحات آن باشید.
روی TAP کلیک راست کرده و گزینه Disable را بزنید.
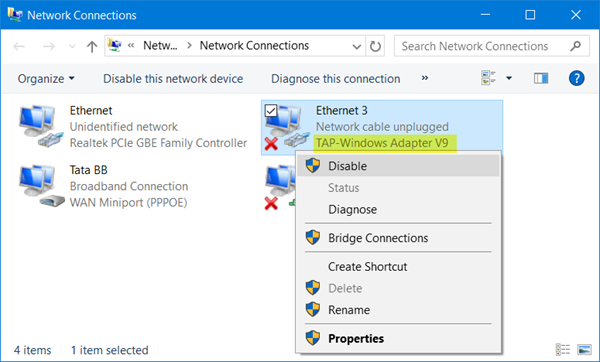
پس از غیرفعال کردن آداپتور شبکه، دوباره روی آن کلیک راست کرده و نام آن را تغییر دهید.
2] درایورهای TAP-Windows را دوباره نصب کنید
اگر آداپتور شبکه TAP را مجددا راه اندازی کردید و همچنان خطا را دریافت کردید، باید ادامه دهید و درایورهای TAP را دوباره نصب کنید. (TAP)شما می توانید این کار را به روش های مختلفی انجام دهید.
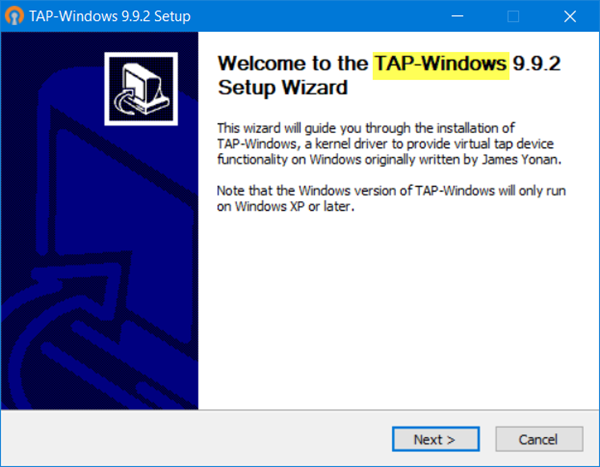
ابتدا، می توانید نرم افزار VPN خود را حذف نصب کرده و دوباره آن را نصب کنید. مطمئن شوید که کامپیوتر خود را پس از حذف نصب VPN مجددا راه اندازی کرده اید .
وقتی دستگاه دوباره روشن شد، نرم افزار VPN را نصب کنید و نصب به احتمال زیاد با درایورهای TAP انجام می شود.(TAP)
ترکیب Windows key + Rdevmgmt.msc را(devmgmt.msc) در کادر محاورهای Run تایپ کنید و ENTER را بزنید .
در Device Manager، بخش Network adapters را گسترش دهید و آداپتور (Network adapters)TAP-Windows را که در زیر آن فهرست شده است پیدا کنید.
(Right-click)روی درایور کلیک راست کرده و گزینه Uninstall device را(Uninstall device) انتخاب کنید.
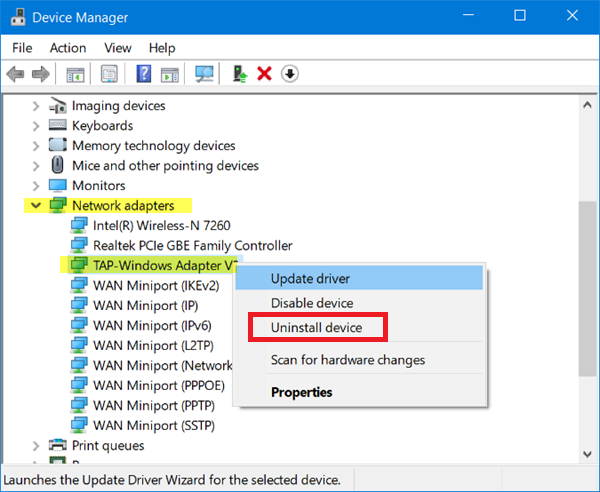
(Complete)با دنبال کردن دستورالعملهای روی صفحه، فرآیند حذف نصب را کامل کنید.
با حذف نصب درایور، سرویس گیرنده VPN خود را راه اندازی کنید و ممکن است از شما بخواهد که درایورهای شبکه TAP گم شده را نصب کنید.(TAP)
برخی از VPN ها(VPNs) فقط به شما می گویند که درایور موجود نیست. اگر اینطور است، باید درایور را از اینترنت دانلود کنید یا آخرین نسخه سرویس گیرنده VPN را دانلود کنید.(VPN)
همچنین، نرم افزار درایور TAP-Windows را دانلود کرده و به صورت دستی بر روی رایانه خود نصب کنید. (TAP-Windows)اگر مطمئن نیستید که درایورها را از کجا دانلود کنید یا حتی چگونه از آنها استفاده کنید، این راهنما(this guide) یک نقطه شروع عالی است.
3] یک آداپتور TAP-Windows جدید ایجاد کنید
ویندوز(Windows) می گوید که نمی تواند آداپتورهای TAP- Windows را در سیستم شما پیدا کند. ساده ترین روش ایجاد یک آداپتور جدید TAP- Windows است.
Windows یک آداپتور جدید TAP-Windows را هنگامی که یک Hyper-Machine ایجاد می کنید یا به یک سرویس VPN متصل می شوید ایجاد می کند.
همچنین، توجه داشته باشید که میتوانید در یک زمان معین فقط یک آداپتور TAP-Windows فعال داشته باشید.
Related posts
همه آداپتورهای TAP-Windows در این سیستم در حال حاضر در حال استفاده هستند
Tap-Windows Adapter v9 چیست؟ کجا این Driver را دانلود کنم؟
ویندوز می توانید امضای دیجیتالی را تایید نمی کند (Code 52)
چگونه Automatic Driver Updates را در Windows 10 غیرفعال کنیم
Display driver NVLDDMKM متوقف شد پاسخ در Windows 10
چگونه NVIDIA Low Latency Mode را در Windows 10 فعال کنیم
راننده MTP USB device در ویندوز 10 نصب نشد
Best رایگان Driver Update Software برای Windows 10
نحوه غیر فعال کردن Driver Signature enforcement بر روی ویندوز 10
نحوه نصب Driver and Optional Updates در Windows 10
DriverFix Review: بهترین driver update software برای Windows 10
نحوه نصب WiFi رانندگان برای Windows 10
Intel Driver & Support Assistant: دانلود، نصب، به روز رسانی Intel رانندگان
نحوه نمایش لیست تمام درایورهای دستگاه در Windows 11/10 با DriverView
Bad GPU Driver Update باعث مشکلات در Windows 11/10
Device نیاز installation error بیشتر بر روی ویندوز 11/10
HP 3D DriveGuard از Hard Drive محافظت از آسیب پس از قطره تصادفی
Windows computer انجماد در حالی که نصب درایور گرافیک
چگونه به طور دستی Driver را با استفاده از یک .inf File در Windows 11/10 نصب کنید
چگونه به راه اندازی مجدد Graphics Driver در Windows 10
