منوی Pin To Start در ویندوز 11/10 کار نمی کند یا خاکستری شده است
Pin To Start Menu گزینه ای است که در منوی زمینه فایل ها با کلیک راست در دسترس است. این یک گزینه بسیار مفید برای دسترسی سریع است. اگر متوجه شدید که منوی Pin To Start(Pin To Start Menu not working or greyed out) در رایانه ویندوز 11/10 شما کار نمی کند یا خاکستری شده است، این پست برای کمک به شما در نظر گرفته شده است. در این پست، علل احتمالی را شناسایی می کنیم و همچنین مناسب ترین راه حل هایی را که می توانید برای رفع این مشکل به شما کمک کند، ارائه می دهیم.
(Pin)منوی (Start Menu)پین برای شروع کار نمی کند یا خاکستری شده است
اگر با این مشکل مواجه هستید، میتوانید راهحلهای پیشنهادی ما در زیر را بدون ترتیب خاصی امتحان کنید و ببینید آیا این به حل مشکل کمک میکند یا خیر.
- تغییر مقادیر NoChangeStartMenu و LockedStartLayout رجیستری
- فایل shell32.dll را مجدداً ثبت کنید
بیایید به شرح فرآیند مربوط به هر یک از راه حل های ذکر شده نگاهی بیندازیم.
1] مقادیر NoChangeStartMenu و LockedStartLayout(Modify) رجیستری را تغییر دهید(LockedStartLayout)
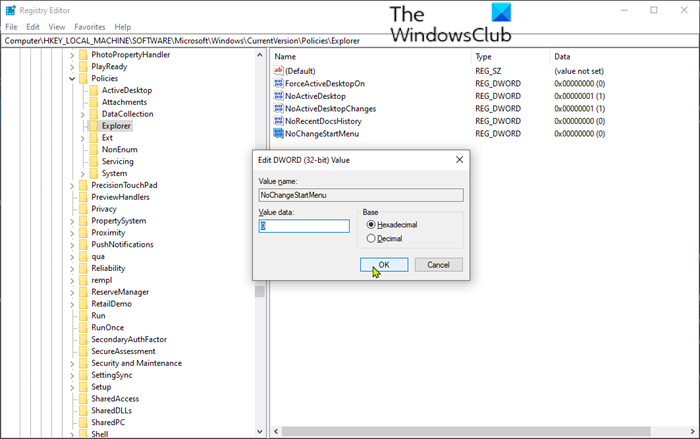
از آنجایی که این یک عملیات رجیستری است، توصیه می شود به عنوان اقدامات پیشگیرانه لازم ، از رجیستری نسخه پشتیبان تهیه کنید(back up the registry) یا یک نقطه بازیابی سیستم ایجاد کنید . پس از اتمام، می توانید به صورت زیر عمل کنید:
- Windows key + R را فشار دهید تا گفتگوی Run فراخوانی شود.
- در کادر محاورهای Run، regedit را(regedit) تایپ کرده و Enter را بزنید تا ویرایشگر رجیستری باز شود(open Registry Editor) .
- به مسیر کلید رجیستری زیر بروید یا به آن بروید:
HKEY_LOCAL_MACHINE\SOFTWARE\Microsoft\Windows\CurrentVersion\Policies\Explorer
- در قسمت سمت راست، روی ورودی NoChangeStartMenu دوبار کلیک کنید تا ویژگی های آن را ویرایش کنید.
اگر موجود نیست، باید یک مورد جدید ایجاد کنید. روی هر نقطه در سمت راست کلیک کنید و (Right-click)New > DWORD (32-bit) Value را انتخاب کنید. نام کلید را NoChangeStartMenu بگذارید(NoChangeStartMenu) .
- در پنجره خواص، مقدار(Value) داده را روی 0 قرار دهید .
- برای ذخیره تغییرات روی OK کلیک کنید .
سپس به محل رجیستری زیر بروید.
HKEY_LOCAL_MACHINE\SOFTWARE\Policies\Microsoft\Windows\Explorer
- در قسمت سمت راست، روی ورودی LockedStartLayout دوبار کلیک کنید تا ویژگی های آن را ویرایش کنید.
اگر موجود نیست، باید یک مورد جدید ایجاد کنید. در قسمت سمت راست کلیک کنید(Right-click) و New > DWord (32-bit) Value را انتخاب کنید. نام کلید LockedStartLayout را بگذارید .
- در پنجره خواص، مقدار(Value) داده را روی 0 قرار دهید .
- برای ذخیره تغییرات روی OK کلیک کنید .
- کامپیوتر خود را مجددا راه اندازی کنید.
در هنگام بوت، بررسی کنید که آیا منوی Pin To Start کار نمی کند یا(Pin To Start Menu not working or greyed out) مشکل خاکستری بودن در ویندوز 10(Windows 10) حل شده است. در غیر این صورت راه حل بعدی را ادامه دهید.
رفع(FIX) : نمی توان برنامه ها را به نوار وظیفه پین کرد(Can’t Pin Apps to Taskbar) .
2] فایل shell32.dll را مجدداً ثبت کنید
برای ثبت مجدد فایل shell32.dll ، موارد زیر را انجام دهید:
- کلید Windows(Windows) + R را فشار دهید تا گفتگوی Run فراخوانی شود .
- در کادر محاورهای Run، cmd را تایپ کنید و سپس CTRL + SHIFT + ENTER را فشار دهید تا Command Prompt در حالت مدیریت باز شود(open Command Prompt in admin mode) .
- در پنجره خط فرمان، دستور زیر را تایپ کرده و Enter را فشار دهید .
regsvr32 /i shell32.dll
کامپیوتر خود را مجددا راه اندازی کنید.
در هنگام بوت، بررسی کنید که آیا منوی Pin To Start کار نمی کند یا(Pin To Start Menu not working or greyed out) مشکل خاکستری بودن در ویندوز 10 حل شده است.
Hope this helps!
Related posts
Pin or Unpin Program icons از Taskbar or Start Menu در Windows 10
Start Menu باز یا Start Button در Windows 11/10 کار نمی کند
گزینه های قدرت از Start Menu در Windows 11/10 گم شده است
نحوه پین برنامه های قابل حمل به Start Menu در Windows 10
چگونه به افزودن یا حذف Items در تمام برنامه ها در Start Menu در Windows 10
Duplicate Program کلید های میانبر در Windows 10 Start Menu
Pin website به Taskbar or Start Menu با استفاده از Edge در Windows 10
Get پشت Start menu های قدیمی و کلاسیک در Windows 10 با Open Shell
چگونه برای تغییر Start Menu and Taskbar Colors در Windows 11
چگونه برای نشان دادن یا مخفی کردن اکثر برنامه های مورد استفاده در Start Menu در Windows 11
Remove بیشتر برنامه های مورد استفاده از Start Menu در Windows 10
نحوه پنهان کردن همه برنامه ها و ایجاد یک ستون Start Menu
نحوه استفاده یا غیر فعال کردن Bing Search در Windows 10 Start Menu Box
آیکون های وب سایت پین شده در Start Menu در Windows 10 گم شده اند
NEW Start Menu را در Windows 10 version 2004 فعال کنید
چگونه برای اضافه کردن یا حذف تمام Apps List در Start Menu در Windows 11/10
Labrys جایگزینی برای Windows Start Menu and Run dialog box است
چگونه قفل Start Menu layout در Windows 10/11
Show، Hide Recently اضافه شده apps group در Start Menu از Windows 11/10
چگونه برای تغییر اندازه Start Menu and Taskbar در Windows 10
