هنگامی که ویندوز 11/10 بوت نمی شود، به روز رسانی کیفیت یا ویژگی را حذف نصب کنید
ممکن است پس از نصب بهروزرسانی ویندوز، بهروزرسانی کیفیت یا بهروزرسانی ویژگی(Windows Update, Quality Update, or Feature Update) ، رایانه ویندوز 10 شما بوت نشود. در این مورد، ممکن است مجبور شوید به روز رسانی را حذف کنید. در این پست به شما نشان خواهیم داد که چگونه میتوانید آخرین بهروزرسانی کیفیت یا بهروزرسانی ویژگی(uninstall the latest Quality Update or Feature Update) را در زمانی که رایانه ویندوز 11/10 شما بوت نمیشود(will not boot) ، با وارد کردن گزینههای پیشرفته حذف نصب کنید.
به روز رسانی کیفیت(Quality Update) یا به روز رسانی ویژگی(Feature Update) را در Windows 11/10 کنید
برای حذف آخرین بهروزرسانی کیفیت یا بهروزرسانی(Update) ویژگی ،(Feature Update) موارد زیر را انجام دهید:
- (Boot)به صفحه گزینه های (Options)راه اندازی پیشرفته راه اندازی شوید(Advanced Startup)
- عیب یابی را انتخاب کنید
- گزینه های پیشرفته را انتخاب کنید
- Uninstall Updates را فشار دهید
- (Choose)حذف نصب بهروزرسانی کیفیت(Quality Update) یا بهروزرسانی ویژگی را (Feature Update)انتخاب کنید .
- دستورالعمل های روی صفحه را دنبال کنید.
1] در صفحه Advanced Startup Options بوت شوید(Boot)
از آنجایی که سیستم شما به طور معمول بوت نمی شود، سه گزینه زیر برای رفتن به صفحه گزینه های پیشرفته(Advanced Options screen) دارید :
- از رسانه نصب استفاده کنید(Use Installation Media) : در صفحه اول، به دنبال پیوند « کامپیوتر خود را تعمیر کنید(Repair your computer) » بگردید . روی آن کلیک کنید(Click) . کامپیوتر شما را در صفحه گزینه های (Options)پیشرفته(Advanced) بوت می کند .
- F2 یا F8(Press F2 or F8) را فشار دهید: هنگامی که رایانه شخصی ویندوز 10 شما بوت می شود، F2 را فشار دهید تا به تنظیمات BIOS خود دسترسی پیدا کنید یا F8 را فشار دهید تا به منوی بوت یا راه اندازی دسترسی پیدا کنید(access the boot or startup menu) . این می تواند از OEM به OEM متفاوت باشد. هنگامی که به منوی بوت دسترسی پیدا می کنید، ممکن است مجبور شوید F11 را فشار دهید تا صفحه انتخاب(Choose) گزینه باز شود. از اینجا باید Troubleshoot و سپس Advanced Options را فشار دهید .
- سه بار کامپیوتر(Power-down PC thrice) را خاموش کنید: وقتی کامپیوتر را روشن کردید، ناگهان آن را خاموش کنید. چندین بار انجام دهید. بعد از 3 بار این ممکن است ویندوز را مجبور کند که فکر کند مشکلی با رایانه شخصی شما وجود دارد و صفحه تعمیر خودکار(Automatic Repair) را فشار می دهد . از اینجا، میتوانید به گزینههای (Options)راهاندازی پیشرفته(Advanced Startup) دسترسی داشته باشید .
2] عیب یابی را انتخاب کنید

پس از رسیدن به محیط بازیابی(Recovery) ، روی Troubleshoot کلیک کنید .
3] گزینه های پیشرفته را انتخاب کنید

در مرحله بعد دو گزینه به شما پیشنهاد می شود. گزینه های پیشرفته(Select Advanced) را انتخاب کنید .
4] Uninstall Updates را فشار دهید

در صفحه بعدی Uninstall Updates را انتخاب کنید .
5] حذف نصب بهروزرسانی کیفیت(Quality Update) یا بهروزرسانی ویژگی را (Feature Update)انتخاب کنید(Choose)

بسته به نیاز شما، ممکن است موارد زیر را انتخاب کنید:
- آخرین به روز رسانی با کیفیت را حذف نصب کنید
- آخرین به روز رسانی ویژگی را حذف نصب کنید
6] دستورالعمل های روی صفحه را دنبال کنید
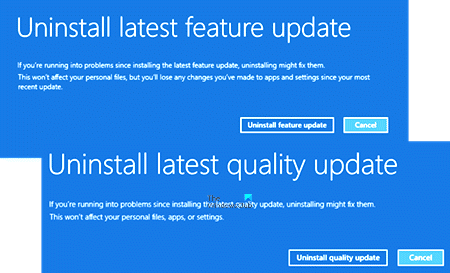
هنگامی که انتخاب خود را انجام دادید، صفحه ای برای انتخاب به روز رسانی(Update) خاص به شما ارائه می شود .
روی آن کلیک کنید(Click) ، دستورالعمل های روی صفحه را دنبال کنید و منتظر بمانید تا ویندوز(Windows) به روز رسانی مشکل ساز را حذف نصب کند.
پس از اتمام، سیستم شما باید به طور معمول راه اندازی مجدد شود.
موارد مرتبط(Related) : Windows 11/10 stuck at the log-in screen after upgrade است.
Related posts
Fix ویندوز 10 Update Error 0xc1900104 هنگام نصب Feature Update
Fix Windows Update Error 0x8007065e؛ Feature Update نصب نشد
ویندوز 10 Feature Update موفق به نصب Error 0x8007371b
چیزهایی که باید قبل از دانلود Windows 10 بعدی Feature Update بعدی انجام دهید
BitLocker Setup نتوانست BCD (Boot Configuration Data) را صادر کند
Fix Motherboard error code 99 در رایانه های ویندوز
Defer Feature and Quality Updates در Windows 10
ویندوز 10 نتواند بوت شود Automatic Startup Repair، Reset PC نتواند و در حلقه می رود
Fix Non-system disk or disk error Black screen در ویندوز 10
خطاهای Fix Windows Update با استفاده از online troubleshooter Microsoft
تعمیر خطاهای دیسک، این ممکن است یک ساعت به طول انجامد
درایو که Windows نصب شده است قفل شده است Windows 10
اندازه گیری Boot Time در Windows با Windows Boot Timer
چگونه برای تغییر Boot order در Windows 10
Fix Windows Update error 0x800f0845 بر روی ویندوز 10
ویندوز 10 کامپیوتر بوت خواهد شد و پس از power outage
ویندوز 11/10 روی صفحه Please wait گیر کرده است
Windows Update نصب نشد - Error 0x80070643
Change Boot Menu Text، زمانی که دو بار بوت کردن همان نسخه از ویندوز
ایجاد MultiBoot USB Flash Drive با استفاده از YUMI Multiboot USB Creator
