سرفیس بوک کارت گرافیک NVIDIA را شناسایی نمی کند
بسیاری از دارندگان مایکروسافت سرفیس بوک(Surface Book ) در چند ماه گذشته با مشکلات پردازنده گرافیکی مواجه بوده اند. (GPU)به دلایلی عجیب، کامپیوتر دیگر GPU را تشخیص نمی دهد و این هرگز نشانه خوبی نیست. پردازنده گرافیکی(GPU) داخل سرفیس بوک 2(Surface Book 2) از انویدیا(Nvidia) می آید ، اما به طرز عجیبی، نه مایکروسافت(Microsoft) و نه انویدیا(Nvidia) در آن زمان هیچ ابزاری برای رهایی از این مشکل نداشتند، اما از آن زمان همه چیز تغییر کرده است.
سرفیس بوک (Surface Book)کارت گرافیک NVIDIA(NVIDIA Graphics Card) را شناسایی نمی کند
اگر با این مشکل مواجه شدید، ابتدا باید سیستم را آپدیت کنید. (Update the system.)میتوانید آخرین بهروزرسانی را با رفتن به Settings > Update & Security > Windows Update دانلود کنید. در نهایت روی Check for updates کلیک کنید و منتظر بمانید تا همه چیز دانلود و نصب شود. از شما خواسته می شود رایانه خود را مجدداً راه اندازی کنید.
مایکروسافت می گوید-
“When Surface updates are provided via the Windows Update service, they are delivered in stages to Surface customers. As a result, not every Surface will receive the update at the same time, but the update will be delivered to all devices. If you have not received the update, please manually check Windows Update later.”
هنگامی که سرفیس خود را به روز کردید، موارد زیر را انجام دهید.
1] تنظیمات Power را تغییر دهید
(1] Change Power settings)

برنامه Settings را با کلیک بر روی Windows Key + I کنید، سپس System > Power & sleep را انتخاب کنید . از اینجا باید به « روشن باتری، خاموش کردن بعد(On battery power, turn off after) » و « وقتی به برق وصل شد، بعد از آن خاموش شود(When plugged in, turn off after) » بروید و هرگز(Never) از منوی کشویی «هرگز» را انتخاب کنید.
انجام این کار باید سرفیس بوک(Surface Book) را مجبور کند تا با بهترین عملکرد ممکن کار کند.
2] سرفیس بوک را جدا کرده و دوباره وصل کنید
(2] Detach and reattach the Surface Book)
پس مرحله بعدی باز کردن Device Manager است. این کار را با کلیک راست روی دکمه Start(Start button) انجام دهید و سپس Device Manager را از لیست ظاهر شده انتخاب کنید.
در نهایت سرفیس بوک(Surface Book) خود را از برق بکشید . مطمئن(Make) شوید که شارژ کامل داشته باشد زیرا اتمام شارژ باتری شما قبل از پایان ایده آل نیست.
بخش تبلت را از صفحه کلید جدا(Detach) کنید و حداکثر 15 ثانیه صبر کنید تا سیستم دستگاه های متصل را به روز کند. در طول این مدت، صفحه مدیریت دستگاه(Device Manager) باید چند بار سوسو بزند، بنابراین مراقب باشید.
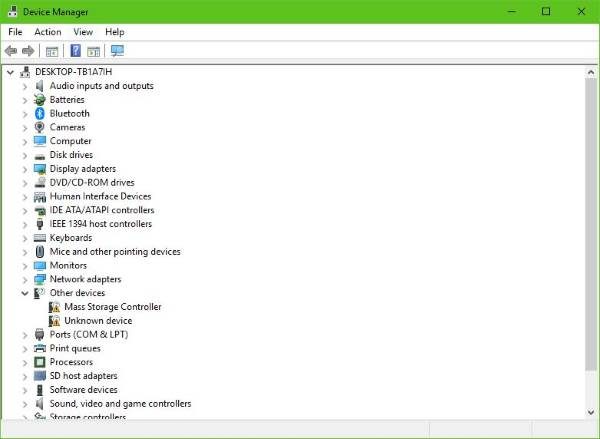
اکنون، تبلت را دوباره به صفحه کلید وصل کنید و منتظر بمانید تا کارت گرافیک Nvidia در Device Manager که همچنان باید روی صفحه باشد ظاهر شود. گام بعدی این است که رایانه را به طور معمول خاموش کنید، اما مطمئن شوید که در این مرحله، کارت گرافیک Nvidia همچنان در Device Manager قابل مشاهده است.
3] هارد ریست(3] Hard Reset)
هنگامی که سرفیس بوک(Surface Book) خاموش است، اکنون باید دستگاه سرفیس را هارد ریست کنید . به خاطر داشته باشید(Bear) که بازنشانی سخت می تواند به طور بالقوه همه فایل ها را از رایانه شما حذف کند، بنابراین، قبل از حرکت به جلو، باید از تمام محتویات مهم نسخه پشتیبان تهیه کنید.
بازنشانی سخت با فشار دادن دکمه افزایش صدا و دکمه پاور برای حداقل 20 ثانیه انجام می شود. در نظر داشته باشید(Bear) ؛ ابتدا باید قبل از فشار دادن دکمه پاور، دکمه افزایش صدا را فشار دهید.
به احتمال زیاد، ممکن است سیستم UEFI را(UEFI system) ببینید . اگر ظاهر شد، فقط از سیستم خارج شوید و اجازه دهید دوباره به ویندوز 10(Windows 10) راه اندازی شود .
این باید به مشکل تشخیص پردازنده گرافیکی (GPU)Surface Book 2 کمک کند. ما مطمئن هستیم که حداقل یکی از این گزینه ها باید مشکل را برطرف کند. اگر اینطور نیست، پس یک مشکل عمیق تر در مورد پردازنده گرافیکی(GPU) وجود دارد که با آنچه اکثر مردم تجربه کرده اند ارتباطی ندارد.
Related posts
AMD or NVIDIA Graphics Card در Windows 11/10 شناسایی نشده است
قادر به پیوستن یا جدا کردن Surface Book از Keyboard نیست
همه چیز در مورد Dynamic Fulcrum Hinge در Surface Book
NVIDIA Graphics driver به طور خودکار پس از راه اندازی مجدد در ویندوز حذف می شود
Update NVIDIA Graphic Card Drivers با استفاده از NV Updater برای Windows 11/10
NVIDIA Virtual Audio Device Wave Extensible چیست؟
نحوه سفارشی سازی تصاویر بازی با فیلترهای بازی Freestyle NVIDIA
نحوه استفاده از NVIDIA Shadowplay برای ضبط و اشتراک گذاری ویدیوهای بازی
NVIDIA Control Panel از دست رفته در Windows 10
NVIDIA Control Panel Access را تکذیب کرد - تنظیمات صدق نمی کند
NVIDIA Low Latency Mode در ویندوز 10 نمایش داده نمی شود
Fix NVIDIA Control Panel باز نیست
چگونه به رفع Surface Book Dock مسائل و مشکلات
[حل شد] NVIDIA نصب خطا ادامه نمی
Fix NVIDIA صوتی با کیفیت بالا خطا را وصل نمی کند
نحوه رفع عدم ضبط NVIDIA ShadowPlay
چگونه ببینید چه کارت گرافیکی را روی سیستم خود نصب کرده اید؟
DDR3 vs DDR4 vs DDR5 Graphics Card: Difference چیست؟
Display Driver Uninstaller برای AMD، INTEL، NVIDIA Drivers
3 Ways برای بررسی Graphics Card خود را در Windows 10 بررسی کنید
