VSUsbLogon به شما امکان می دهد با استفاده از درایو USB به طور ایمن وارد ویندوز شوید
از(Hate) وارد کردن رمز عبور هر بار که وارد ویندوز(Windows) می شوید متنفرید ؟ آیا گزینه بهتری می خواهید که بتوانید در جیب خود حمل کنید؟ میتوانید درایو فلش USB(USB Flash Drive) خود را به یک کلید تبدیل کنید تا به شما کمک کند وارد رایانه خود شوید. نیازی به وارد کردن مجدد رمز عبور خود نیست، کافی است درایو فلش خود را متصل کرده و وارد شوید. انجام این کار همچنین یک لایه امنیتی به فرآیند ورود اضافه می کند زیرا کسی که در کنار شما نشسته نمی تواند به رمز عبور نگاه کند. علاوه بر این، اگر میخواهید دسترسی به رایانه خود را به شخص دیگری بدهید، میتوانید به سادگی درایو USB(USB Drive) را به او بدهید .
با استفاده از درایو USB(USB Drive) ، ایمن وارد ویندوز شوید(Windows)
در حالی که همیشه میتوانید از SysKey Utility داخلی برای قفل کردن رایانه ویندوز(Windows) با استفاده از یک USB استفاده کنید ، VSUsbLogon یک ابزار رایگان است که USB شما را به یک کلید تبدیل میکند که میتوانید از آن برای دسترسی به رایانه Windows خود استفاده کنید . سیستم شما همچنان با رمز عبور محافظت می شود، اما دیگر نیازی به به خاطر سپردن آن ندارید.
پس از دانلود و نصب VSUsbLogon ، درایو فلش USB(USB Flash Drive) خود را به رایانه شخصی خود وصل کنید. مطمئن(Make) شوید که دستگاه USB شما در زیر لیست (List)دستگاه(Devices) ها نشان داده شده است .
حالا VSUsbLogon را اجرا کنید.
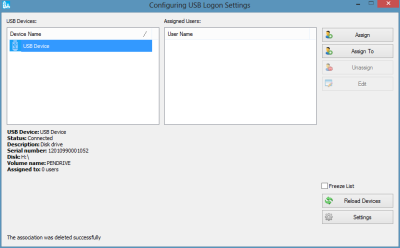
در سمت راست، دکمه Assign را مشاهده خواهید کرد. (Assign)روی آن کلیک کنید. در قسمت User Credentials ، بررسی کنید که آیا نام کاربری رایانه شخصی شما انتخاب شده است یا خیر و اگر نه، نام کاربری خود را از منوی کشویی انتخاب کنید. در قسمت های رمز عبور(Password) رمز عبوری را که هنگام ورود به حساب کاربری خود استفاده می کنید وارد کنید.
اکنون در بخش Logon Options(Logon Options) ، انتخاب کنید که آیا رمز ورود خودکار(Auto Logon) یا پین(PIN) را می خواهید . من ترجیح میدهم برای ورود به سیستم خودکار استفاده کنم، زیرا اگر رمز عبور (auto logon)پین(PIN) میخواهید، در این آموزش هیچ فایدهای وجود ندارد، زیرا ویندوز 8 از قبل دارای ویژگی ورود به PIN است.(PIN)
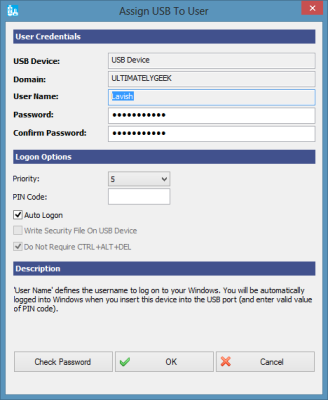
در مرحله بعد، بر روی دکمه "بررسی رمز عبور" کلیک کنید تا مطمئن شوید رمز عبوری که وارد کرده اید صحیح است و با رمز عبور حساب شما مطابقت دارد. بر روی(Click) دکمه 'OK' کلیک کنید.
اکنون با موفقیت درایو USB(USB Drive) خود را به حساب کاربری(User) خود اختصاص داده اید . دفعه بعد که وارد شوید، یک حساب کاربری جدید به نام "USB logon" خواهید دید. به جای کلیک کردن روی حساب شخصی خود، می توانید روی USB Logon کلیک کنید تا با (USB Logon)درایو USB(USB Drive) خود وارد رایانه شخصی خود شوید .
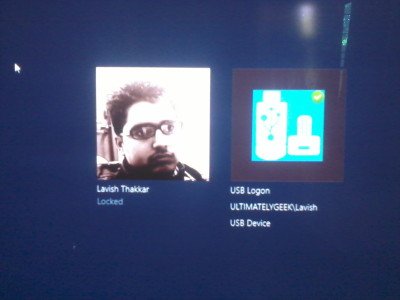
VSUsbLogon از USB HDD ، درایوهای فلش USB و سایر دستگاه های USB مانند iPod، iPhone، Samsung Galaxy و سایر گوشی های هوشمند پشتیبانی می کند.
دانلود VSUsbLogon
VSUsbLogon را از اینجا(here) دانلود کنید . (here. )لطفاً(Please) مراقب هرگونه نرم افزار شخص ثالثی باشید که ممکن است برای نصب آن پیشنهاد دهد و از آن انصراف دهید.
به روز رسانی(UPDATE) : لطفا نظر hotphil را در زیر بخوانید.
Related posts
USB Disk Ejector به شما اجازه می دهد تا به سرعت دستگاه USB را در Windows 10 حذف کنید
نمی توانید فرمت USB Drive در Windows 10
نحوه ایجاد درایو USB قابل بوت ویندوز 11
نحوه نصب ویندوز 11 با استفاده از درایو USB قابل بوت
خطا 0x800703EE هنگام کپی فایل های به ذخیره سازی خارجی بر روی ویندوز
USB Flash Drives Control به شما اجازه می دهد تا کنترل کنید که چگونه USB درایوهای قابل جابجایی استفاده می شود
ویندوز هنگام اتصال از شما میخواهد درایو USB یا کارت SD شما را فرمت کند؟
آیا واقعاً باید قبل از برداشتن درایو USB را بیرون بیاورید؟
چگونه برای ایجاد Windows Bootable USB Flash Drive از ISO
Windows computer هنگامی که USB device متصل می شود خاموش می شود
Remove virus از USB Flash Drive با استفاده از Command Prompt or Batch File
Restrict USB access به Windows 10 کامپیوتر با Ratool
نحوه ایجاد یک درایو بازیابی در حافظه USB در ویندوز 8 و 8.1
چگونه Format Write-protected USB Pen Drive در Windows 11/10
USB Flash Drive نمایش 0 بایت در Windows 10
نحوه بررسی Power Output از USB Port در Windows 10
نحوه فعال یا غیر فعال کردن USB Write Protection در Windows 10
تنظیم یک Default User Logon Picture برای تمام کاربران در Windows 10
به طور خودکار کلید های میانبر را به رسانه های قابل جابجایی در دسکتاپ Windows 10 ایجاد کنید
Set Default User Logon Picture برای تمام کاربران در Windows 10
