با استفاده از FilelistCreator برای ویندوز 10 فهرستی از فایل ها و پوشه ها ایجاد کنید
اگر میخواهید فهرستی از فایلها و پوشهها را در رایانه ویندوزی(Windows) خود ایجاد کنید ، میتوانید به راحتی با استفاده از این نرمافزار رایگان به نام FilelistCreator این کار را انجام دهید. (FilelistCreator.)این نرم افزار می تواند تقریباً هر نوع فایل و پوشه ای را شناسایی کرده و لیست آنها را در قالب های مختلف مطابق با نیاز شما صادر کند.
FilelistCreator برای ویندوز 10
در اینجا لیستی از ویژگی های موجود در نرم افزار FilelistCreator آمده است:
- پشتیبانی از فایل ها:(File support: ) اگر در حال ایجاد لیستی از فایل ها هستید، ممکن است بخواهید فرمت های مختلفی را در آن قرار دهید. از آنجایی که این ابزار تقریباً از تمام انواع فایل های رایج پشتیبانی می کند، هنگام افزودن چیزی به لیست با مشکلی مواجه نخواهید شد.
- جستجو برای هر فایل:(Search for any file: ) اگر می دانید که در جایی در رایانه خود پوشه ای دارید، اما مکان دقیق آن را نمی دانید، می توانید از گزینه جستجو استفاده کنید.
- پشتیبانی از پوشه:(Folder support: ) به غیر از اسناد، تصاویر و غیره، می توانید پوشه ها را به لیست اضافه کنید.
- ستون سفارشی:(Custom column:) به طور پیش فرض، نام فایل، نوع یا قالب، اندازه فایل و مسیر را نشان می دهد. با این حال، اگر می خواهید اطلاعات بیشتری اضافه کنید یا چیزی را از لیست پیش فرض حذف کنید، می توانید این کار را انجام دهید.
- فرمت های چندگانه برای صادرات:(Multiple formats for export:) می توانید فایل ها را به اشکال مختلف مانند TXT ، HTML ، CSV ، XLSX ، ODS ، PNG ، JPG و غیره صادر کنید.
لیستی از فایل(Files) ها و پوشه ها(Folders) را در رایانه شخصی ویندوز ایجاد کنید(Windows)
یکی از نکاتی که در مورد این نرم افزار صرفه جویی می کند این است که به دلیل قابل حمل بودن نیازی به نصب آن ندارید. بنابراین(Therefore) ، پس از دانلود این نرم افزار از وب سایت رسمی، باید محتویات آن را استخراج کرده و روی فایل اجرایی دوبار کلیک کنید تا باز شود.
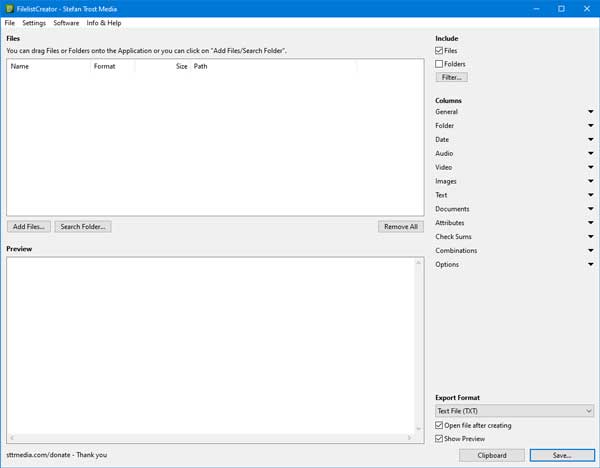
اکنون می توانید شروع به اضافه کردن چند فایل به لیست کنید. برای انجام این کار، روی دکمه افزودن فایل(Add Files ) ها کلیک کنید و آنچه را که می خواهید اضافه کنید انتخاب کنید. اگر از لیست راضی هستید و می خواهید آن را به رایانه خود صادر کنید، باید گزینه ای را از لیست Export Format انتخاب کنید و روی دکمه ذخیره(Save ) کلیک کنید.

پس از آن، می توانید فایل را باز کنید یا برای شخص دیگری ارسال کنید.
اگر می خواهید اطلاعات بیشتری به لیست فایل ها اضافه کنید، در اینجا یک ترفند کوچک وجود دارد. همانطور که قبلا ذکر شد، می توانید ستون هایی را از لیست پیش فرض اضافه یا حذف کنید و این گزینه به فایلی که در لیست قرار داده اید بستگی دارد.
به عنوان مثال، اگر برخی از تصاویر را انتخاب کرده اید، می توانید عرض، ارتفاع، نسبت ابعاد و غیره را نشان داده یا پنهان کنید. اگر برخی از فایل های صوتی را انتخاب کرده اید، می توانید نام هنرمند، نام آلبوم، مدت زمان، میزان بیت و غیره.
همه این گزینه ها در سمت راست پنجره قابل مشاهده هستند.

می توانید هر دسته را گسترش دهید و برای نشان دادن چیزی علامت بزنید.
اگر می خواهید با این ابزار یک لیست فایل ایجاد کنید، می توانید آن را از صفحه دانلود رسمی دانلود کنید(official download page) .(official download page.)
مطالب مرتبط(Related read) : نحوه چاپ لیست فایل ها در یک پوشه در ویندوز 10(How to print list of Files in a Folder in Windows 10) .
Related posts
نحوه باز کردن فایل CUE & BIN در Windows 10 با استفاده از PowerISO
FileTypesMan: مشاهده، edit file پسوند و نوع در Windows 10
Advanced Renamer یک نرم افزار رایگان برای دسته بندی فایل های تغییر نام در Windows 10 است
Optimize فایل با FileOptimizer رایگان برای Windows 10
رایگان File Monitoring software برای Windows 10
VirtualDesktopManager: ابزار مدیریت Windows 10 Virtual Desktops
5 نرم افزار WebP viewer رایگان برای Windows 10 PC
Ashampoo WinOptimizer نرم افزار رایگان برای بهینه سازی Windows 10 است
Storurl: Cross-browser Bookmark Manager برای Windows 10
Start Everywhere Start Menu alternative برای Windows 10 است
Reduce حواس او را پرت در Windows 10؛ Blackout بخش هایی از computer screen!
یادداشت های Indeep یک یادداشت رایگان و قابل حمل APP برای Windows 10 است
Permissions Tool موثر برای Files and Folders در Windows 10
Path Fixer tool Long Path Too خطاهای طولانی در Windows 10 را تعمیر می کند
Block برنامه های در حال اجرا در Windows 10 با استفاده از AskAdmin
Q-Diris A Quad Explorer replacement رایگان برای Windows 10
ضبط: GIF Screen Recorder رایگان برای Windows 10
RandPass Lite bulk random password generator رایگان برای Windows 10 است
Zip or Unzip Files و Folders در Windows 10
نحوه حرکت برنامه های نصب شده به درایو دیگری در Windows 10
