8 مرحله برای به حداکثر رساندن امنیت روتر ASUS یا وای فای مش لیرا ASUS
امنیت یک مسئله بزرگ برای همه شبکهها، از جمله شبکههای خانگی است که اغلب مدیریت نشده و فاقد هرگونه محافظت در برابر تهدیدات خارجی هستند. اگر یک روتر بی سیم ASUS یا یک (ASUS wireless)سیستم وای فای مش ASUS Lyra(ASUS Lyra mesh WiFi system) دارید، یا قصد خرید آن را دارید، به بسیاری از ابزارهای امنیتی پیشرفته دسترسی خواهید داشت که می توانند از کل شبکه شما و همه دستگاه های متصل به آن محافظت کنند. در اینجا نحوه به حداکثر رساندن امنیت شبکه در هنگام استفاده از روتر بی سیم یا مش (router or mesh) وای فای (WiFi)ایسوس آورده(ASUS) شده است :
مهم:(IMPORTANT:) اگر شما صاحب یک سیستم وای فای مش Lyra ASUS(ASUS Lyra mesh WiFi system) هستید و گزینه های پیکربندی به اشتراک گذاشته شده در این راهنما را نمی بینید، به این معنی است که سیستم عامل قدیمی آن را دارید. برای رفع این مشکل، به پشتیبانی ASUS(ASUS Support) بروید ، آخرین سیستم عامل موجود برای ASUS Lyra خود را دانلود و نصب کنید .
مرحله 1(Step 1) . به تنظیمات روتر ASUS یا سیستم WiFi مش ASUS Lyra خود دسترسی پیدا کنید(ASUS router or ASUS Lyra mesh WiFi system)
در حالی که ASUS برنامه های تلفن همراه را برای مدیریت روتر یا (router or mesh) سیستم WiFi(WiFi system) مش ارائه می دهد ، دقیق ترین پیکربندی از رابط کاربری(user interface) موجود در مرورگر وب(web browser) شما در router.asus.com انجام می شود. مرورگر وب(web browser) مورد علاقه خود را روی لپ تاپ یا رایانه شخصی(laptop or PC) باز کنید و به router.asus.com بروید(router.asus.com) . سپس با حساب کاربری و رمز عبور(user account and password) خود وارد شوید .

توجه:(NOTE:) اگر به راههای دیگری برای ورود به روتر ایسوس(ASUS router) نیاز دارید ، بخوانید: نحوه ورود به روتر ایسوس(ASUS router) : چهار روش کارآمد.
مرحله 2(Step 2) . AiProtection را با Trend Micro فعال کنید(Trend Micro)
(ASUS Lyra)سیستمهای وایفای(WiFi) مش Lyra ایسوس ، و همچنین روترهای بیسیم میانرده و ممتاز (mid-range and premium wireless routers)ایسوس(ASUS) ، شامل ماژول AiProtection(AiProtection module) است که با همکاری فروشنده آنتیویروس Trend Micro ایجاد شده است. (Trend Micro antivirus)این ماژول قادر است امنیت بالایی را برای کل شبکه شما ارائه دهد. اولین قدم این است که به AiProtection در منوی سمت چپ بروید، کلید " Enabled AiProtection" را روی روشن قرار دهید، شرایط مجوز را بپذیرید و منتظر بمانید تا AiProtection روشن شود.

این فرآیند معمولاً حدود یک دقیقه طول می کشد.
مرحله 3(Step 3) . مسدود کردن سایت های مخرب(Malicious Sites Blocking) را روشن کنید
ماژول AiProtection سه ویژگی دارد. اولین مورد مسدود کردن سایت های مخرب است(Malicious Sites Blocking) . مطمئن شوید که سوئیچ آن روی روشن تنظیم شده است(On) .

این ویژگی تمام دسترسی افراد صفحه وب(web page) را در تمام دستگاه هایی که بخشی از شبکه شما هستند نظارت می کند. اگر شخصی سعی کند به یک صفحه وب(web page) مخرب دسترسی پیدا کند که میتواند به شخصی که از آن بازدید میکند یا دستگاههایی که آن شخص استفاده میکند آسیب برساند، به طور خودکار دسترسی را مسدود میکند، مانند تصویر صفحهنمایش زیر.

مانند داشتن یک آنتی ویروس بلادرنگ برای همه دستگاه ها و رایانه هایی است که در شبکه شما به اینترنت دسترسی دارند.
مرحله 4(Step 4) . IPS دو طرفه(Two-Way IPS) ( سیستم جلوگیری از نفوذ(Intrusion Prevention System) ) را روشن کنید
ویژگی مهم بعدی ماژول AiProtection IPS دو طرفه(Two-Way IPS) است. این به عنوان یک دیوار آتش برای کل شبکه عمل می کند و هرزنامه و حملات انکار (spam and Distributed Denial)سرویس(Service) توزیع شده ( DDoS ) را در هر رایانه شخصی یا دستگاهی(PC or device) که به شبکه شما متصل است مسدود می کند. همچنین بسته های ورودی مخرب را مسدود می کند تا از روتر یا مش ایسوس(ASUS router or mesh) در برابر حملات آسیب پذیری شبکه محافظت کند. (network vulnerability)علاوه بر این، بسته های خروجی مشکوک از دستگاه های آلوده در شبکه شما را شناسایی می کند و از حملات بات نت ها جلوگیری می کند.

بنابراین مطمئن شوید که سوئیچ دو طرفه IPS روی روشن تنظیم شده (Two-Way IPS)باشد(On) .
مرحله 5(Step 5) . پیشگیری و مسدود کردن دستگاه آلوده(Infected Device Prevention and Blocking) را روشن کنید
ویژگی « پیشگیری و مسدود کردن دستگاه آلوده»(Infected Device Prevention and Blocking") از حملات باتنتها یا زامبیهای ناشی از دستگاههای آلوده که در داخل شبکه شما هستند، جلوگیری میکند. به عنوان مثال، یک مهمان ممکن است شما را ملاقات کند و او یک لپ تاپ داشته باشد که بدون اطلاع آن شخص آلوده شده است. هنگامی که این ویژگی روشن است، روتر یا سیستم مش ایسوس(ASUS router or mesh system) شما به طور خودکار دستگاه آلوده را از حمله به سایر دستگاه های سالم در شبکه شما مسدود می کند تا مشکل گسترش نیابد.

مطمئن شوید که سوئیچ "پیشگیری و مسدود کردن دستگاه آلوده" روی روشن تنظیم شده (Infected Device Prevention and Blocking")باشد(On) .
مرحله 6(Step 6) . فایروال روتر ASUS یا سیستم وای فای مش ASUS Lyra خود را فعال کنید(ASUS router or ASUS Lyra mesh WiFi system)
ابزار امنیتی(security tool) دیگری که با هر روتر ایسوس یا سیستم مش ایسوس Lyra همراه(ASUS router or ASUS Lyra mesh system) است، فایروال است. در منوی سمت چپ، به فایروال(Firewall) بروید و سپس در برگه عمومی(General) در سمت راست، گزینه Yes را برای Enable Firewall علامت(Enable Firewall) بزنید. فایروال قرار است از شبکه شما در برابر حملات هکرها محافظت کند.
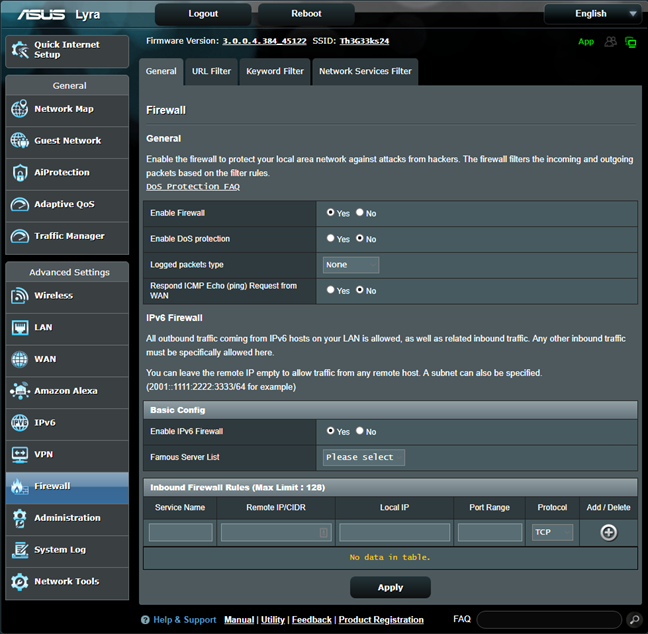
یکی دیگر از تنظیمات مفید این است که " Respond ICMP Echo (ping) Request from WAN" را روی No تنظیم کنید. این تضمین می کند که دستورات پینگ خارج از شبکه شما نمی توانند به شبکه شما دسترسی پیدا کنند.
مرحله 7(Step 7) . یک WiFi جداگانه برای مهمانان خود ایجاد کنید و آنها را از بقیه شبکه خود جدا کنید
همه پذیرای مهمانانی هستند که به اینترنت نیاز دارند. بنابراین از شما رمز وای فای(WiFi password) می خواهند. رمز وای فای(WiFi password) خود را به آنها ندهید . در عوض، به شبکه مهمان بروید،(Guest Network,) روی فعال کردن(Enable) کلیک کنید و یک WiFi جداگانه برای مهمانان خود با نام شبکه و رمز عبور(network name and password) متفاوت ایجاد کنید. ایده خوبی است که قسمت Access Intranet را روی Disable قرار دهید و زمان دسترسی آنها(access time) را به چند روز یا چند ساعت محدود کنید.

هنگامی که این کار را انجام می دهید، مهمانان شما به وای فای(WiFi) که برای آنها ایجاد کرده اید به اینترنت دسترسی پیدا می کنند، اما آنها از بقیه شبکه شما جدا هستند بنابراین نمی توانند آن را آلوده یا به آن حمله کنند، و رمز عبور WiFi(WiFi password) شما را که ذخیره می شود، نمی دانند . در دستگاه های خود
مرحله 8(Step 8) . به طور منظم سیستم عامل را به روز کنید
هنگامی که روتر ASUS یا سیستم مش ASUS Lyra(ASUS router or ASUS Lyra mesh system) به شما اطلاع میدهد که بهروزرسانیهای میانافزار موجود است، آن بهروزرسانیها را انجام دهید. از میانافزاری استفاده نکنید که سالها قدمت دارد، زیرا ناامن است و از شبکه شما در برابر تهدیدات امنیتی محافظت نمیکند. از طریق بهروزرسانیهای منظم میانافزار، ایسوس (ASUS)امنیت و عملکردی(security and performance) را که برای کاربران خود فراهم میکند بهبود میبخشد و امنیت شبکه شما در سطح بالایی باقی میماند.
آیا شبکه خانگی خود را ایمن کردید؟
تمام مراحل به اشتراک گذاشته شده در این راهنما را طی کنید و به ما بگویید که آنتی ویروس و ویژگی های امنیتی(antivirus and security features) همراه ASUS را دوست دارید . آیا آنها کار خوبی انجام می دهند؟ آیا استفاده از آنها آسان است؟ در زیر کامنت(Comment) بگذارید و نظر خود را به ما بگویید.
Related posts
ASUS Lyra در مقابل ASUS Lyra Trio در مقابل ASUS Lyra Mini: قیمت، عملکرد و ویژگیها!
بررسی Bitdefender Box 2: امنیت شبکه خانگی نسل بعدی!
8 مرحله برای بهبود سرعت WiFi در روتر ASUS یا سیستم مش Lyra
تجزیه و تحلیل: وقتی ASUS AiMesh خود را ایجاد می کنید سرعت وای فای چقدر است؟
چگونه ASUS router را به تنظیمات کارخانه خود بازنشانی کنم؟ (4 راه)
سرعت وای فای خود را در لپ تاپ ها و تبلت های ویندوزی با کارت شبکه اینتل دو برابر کنید
بهترین روتر برگشت به مدرسه Wi-Fi از ASUS
چگونه یک روتر بی سیم ایسوس برای خانه خود انتخاب کنید
بررسی ASUS ROG Rapture GT-AX6000: مناسب برای اینترنت 2.5 گیگابیت بر ثانیه!
Sony PS5 & Wi-Fi 6: چگونه آن با ASUS router برای بازی کار می کند؟
بررسی ASUS RT-AC86U: عملکرد بالا و سخت افزار عالی!
بررسی تندا نووا MW6: از ارزان ترین سیستم مش وای فای چه چیزی دریافت می کنید؟
ASUS mesh Wi-Fi: بهترین بین دو دنیا!
بررسی TP-Link Deco M5 v2: یک سیستم وای فای زیبا برای کل خانه!
AC1200، AC1750، AC1900 یا بیشتر به چه معناست و چه تفاوتی با هم دارند؟
بررسی Linksys Velop AC1300: متعادلترین سیستم وایفای شبکه Linksys!
ASUS RT-AX92U: تأثیر استفاده از Wi-Fi 6 backhaul!
اکوسیستم TP-Link Omada: Wi-Fi برای بخش SMB! -
چگونه فعال کنم یا غیر فعال کردن Wi-Fi در Windows 11؟
چگونه می توان یک time schedule در لینک TP-LINK از Wi-Fi 6 روتر خود را
