8 بهترین برنامه رایگان برای پاک کردن اطلاعات که فایل ها و پوشه های شما را برای همیشه حذف می کنند
راه های زیادی برای بازیابی فایل های پاک شده از هارد دیسک وجود دارد. فایل های حذف شده لزوما برای همیشه از بین نمی روند و با برنامه های مناسب می توانید آنها را بازیابی کنید. با این حال، اگر شما آن را نمی خواهید چه؟ شاید فایل هایی دارید که می خواهید برای همیشه پاک کنید. شاید آنها حاوی اطلاعات حساسی هستند که نمی خواهید بازیابی شوند. برای انجام این کار، باید مطمئن شوید که فایلها نه تنها حذف شدهاند، بلکه به گونهای بازنویسی شدهاند که نتوان آنها را بازیابی کرد. در این مقاله، بهترین ابزار رایگان برای پاک کردن ایمن فایل ها در رایانه های ویندوزی(Windows) را تجزیه و تحلیل می کنیم :
چگونه پاک کن های فایل دائمی را آزمایش کردیم
قبل از آزمایش هر فایل خردکن(file shredder) ، یک پوشه خالی در رایانه آزمایشی(test computer) خود ایجاد کردیم . سپس، تعداد زیادی فایل مختلف را داخل آن قرار دادیم. در مجموع، این پوشه حاوی 2.66 گیگابایت داده در 123 فایل، با فرمت های مختلف فایل بود: bmp، cur، docx، jpg، mkv، mp3، pdf، png، txt و xlsx .

در مرحله بعد، ما از هر برنامه خرد کردن فایل از جمع بندی خود استفاده کردیم تا همه چیز را در داخل این پوشه پاک کنیم. برای هر یک از برنامه های خرد کردن، ما از پیچیده ترین روش پاک کردن(erasing method) ارائه شده استفاده کردیم. ما همچنین یادآور شدیم که هر برنامه چند الگوریتم پاک کردن ارائه می دهد و استفاده از آن چقدر آسان است. سپس، زمانی که همه فایلهای آزمایشی ما حذف شدند و به طور ایمن بازنویسی شدند، Recuva را اجرا کردیم تا بررسی کنیم که آیا هر یک از فایلهای حذف شده هنوز قابل بازیابی هستند یا خیر.
ما همه این مراحل را برای هر برنامه خرد کردن فایلی که آزمایش کردیم تکرار کردیم. ما برنامه هایی را که در زیر می بینید انتخاب کردیم زیرا رایگان و همچنین محبوب هستند. ما نمیخواستیم نرمافزار تجاری را وارد کنیم، زیرا کاربران خانگی زیادی حاضر نیستند برای چنین برنامههایی پول خرج کنند.
1. پاک کن
Eraser یک برنامه کوچک است که می تواند به طور ایمن فایل ها، پوشه ها، فضای دیسک(disk space) استفاده نشده یا حتی کل درایوها را حذف کند. برای استفاده از Eraser باید آن را دانلود و نصب کنید. پس از اتمام، به طور خودکار گزینه های حذف امن را به منوی کلیک راست ویندوز اضافه می کند.(Windows)

علاوه بر گزینه های منوی متنی، رابط Eraser همچنین به شما اجازه می دهد تا کارهای پاک کردن برنامه ریزی شده را ایجاد کنید. این ویژگی برای زمانی مفید است که با داده هایی کار می کنید که می خواهید مرتباً از بین بروند.
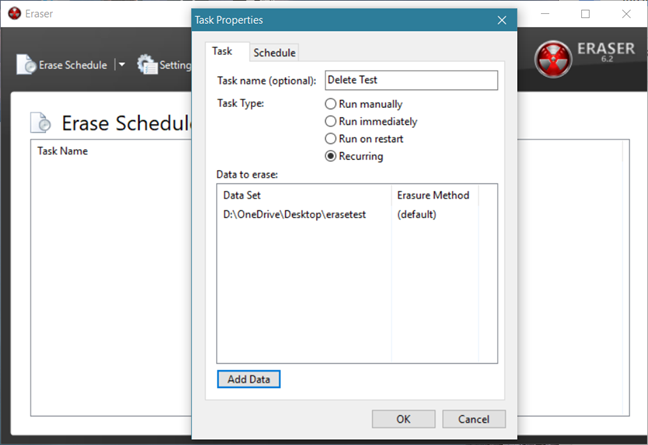
در حالی که از 13 روش مختلف پاک کردن پشتیبانی می کند، روشی که به طور پیش فرض استفاده می کند استاندارد Gutmann است. (Gutmann)این روش فایل های حذف شده را 35 بار رونویسی می کند، به این معنی که بسته به تعداد فایل هایی که حذف می کنید، این فرآیند ممکن است کمی طول بکشد.

اکنون زمان بررسی عملکرد Eraser رسیده(Eraser) است. بنابراین Recuva را روی پوشه پاک شده اجرا کردیم. نتیجه این بود که هیچ یک از فایل های حذف شده قابل بازیابی نیستند.
دانلود: (Download: )پاک کن(Eraser)
2. File Shredder جایگزین
Alternate File Shredder یک برنامه کوچک است که به شما امکان می دهد فایل ها را برای همیشه حذف کنید. رابط کاربری آن ساده و قابل درک است و اگر این گزینه را در طول مراحل نصب آن انتخاب کنید، برنامه گزینه پاک کردن Send to File Shredder را نیز به منوی راست کلیک (Send to File Shredder)ویندوز(Windows) اضافه می کند. Alternate File Shredder به(Alternate File Shredder) شما امکان می دهد هم فایل های فردی و هم کل پوشه ها را حذف کنید.

Alternate File Shredder تنها یک روش پاک کردن را ارائه می دهد: نوشتن تصادفی داده ها. با این حال، می توانید تعداد دفعاتی که فایل های حذف شده رونویسی می شوند را انتخاب کنید. همچنین میتوانید نام فایلها را خرد کنید، بنابراین نه تنها محتوای فایلها، بلکه نام آنها نیز پاک میشود.

هنگامی که فرآیند پاک کردن(erase process) کامل شد، Recuva را راه اندازی کردیم و بررسی کردیم که آیا هر یک از فایل ها قابل بازیابی هستند یا خیر. Recuva توانست 113 فایل حذف شده را پیدا کند و 109 مورد از آنها را بازیابی کند. با این حال، هیچ یک از فایل های بازیابی شده قابل استفاده نبود، زیرا همه آنها خراب شده بودند.

دانلود: (Download: )Alternate File Shredder
3. Moo0 File Shredder
Moo0 File Shredder یک برنامه سبک وزن با رابط کاربری مینیمالیستی است(minimalist user interface) . پس از راهاندازی آن، تنها کاری که باید انجام دهید این است که فایل یا پوشهای(file or folder) را که میخواهید برای همیشه حذف کنید، بکشید و رها کنید. متأسفانه، Moo0 File Shredder هیچ گزینه پاک کردنی را به منوهای کلیک راست ویندوز(Windows) اضافه نمی کند ، و همچنین سعی می کند برخی از " ابزارهای(Tools) رایگان اضافی " را در حین نصب خود اضافه کند. در حین نصب حتما تیک این گزینه را بردارید.

به طور پیش فرض، رابط به شما امکان می دهد روش پاک کردن مورد استفاده را انتخاب کنید. اگر دکمه Detailed Description را فشار دهید، پنجره برنامه باز می شود و به شما امکان می دهد جزئیات بیشتری در مورد هر یک از روش های موجود مشاهده کنید. Moo0 File Shredder 4 الگوریتم پاک کردن(erasing algorithms) از جمله Gutmann را ارائه می دهد .

وقتی Recuva را اجرا کردیم تا بررسی کنیم که آیا هر یک از فایل های حذف شده قابل بازیابی هستند یا خیر، خوشحال شدیم که متوجه شدیم همه آنها برای همیشه پاک شده اند.
دانلود: (Download:) Moo0 File Shredder
4. فریزر
Freeraser برنامه دیگری است که برای کمک به حذف ایمن فایل ها طراحی شده است. رابط کاربری آن فوق العاده مینیمالیستی است: فقط یک سطل زباله(trash bin) ساده است.

با این حال، اگر روی آن راست کلیک کنید، یک منوی متنی باز می شود که گزینه های بیشتری را در اختیار شما قرار می دهد. ما همچنین دوست داشتیم Freeraser یک گزینه پاک کردن(erase option) در منوهای متنی ویندوز داشته باشد. (Windows)متاسفانه اینطور نیست.

عقل سلیم و اسناد رسمی به ما می گوید که باید فایل ها یا پوشه ها را حذف کنیم. کشیدن و رها کردن چنین مواردی روی نماد Freeraser کافی است. (Freeraser)با این حال، در لپ تاپ ویندوز 10 ما این ویژگی کار نمی کرد، بنابراین مجبور شدیم از منوی برنامه برای انتخاب مجموعه فایل هایی که می خواستیم پاک کنیم استفاده کنیم. پس از انتخاب فایلهایی که قرار است پاک شوند و عمل را تأیید کردید، bin Freeraser تغییر میکند تا بدانید فرآیند پاک کردن شروع شده است. Freeraser 3 الگوریتم خرد کردن(shredding algorithms) ، از جمله 35 پاس، روش Gutmann را ارائه(Gutmann method) می دهد.

پس از اینکه همه فایلها به طور ایمن حذف شدند، Recuva را مجدداً راهاندازی کردیم تا ببینیم آیا هیچ یک از آنها هنوز قابل بازیابی هستند یا خیر. خوشبختانه اینطور نبود.
دانلود: (Download: )فریزر(Freeraser)
5. فایل خرد کن
File Shredder برنامه دیگری است که برای کمک به حذف دائمی فایل ها طراحی شده است. رابط کاربری آن کمی پیچیده تر از اکثر برنامه های دیگر موجود در جمع بندی ما است. با این حال، استفاده و درک آن ساده است. همچنین، File Shredder گزینه های پاک کردن را در منوهای کلیک راست ویندوز اضافه می کند.(Windows)

برای پاک کردن فایلها یا پوشهها با File Shredder ، میتوانید آنها را روی رابط آن بکشید و رها کنید، یا میتوانید از یکی از دکمههای Add File(ها)(Add File(s)) یا Add Folder استفاده کنید. File Shredder 5 روش پاک کردن را ارائه می دهد، از جمله روش پیچیده Gutmann(Gutmann method) .

پس از اینکه File Shredder همه فایل ها را از پوشه آزمایشی(test folder) ما پاک کرد، ما سعی کردیم آنها را با استفاده از Recuva بازیابی کنیم . با این حال، هیچ یک از فایل های حذف شده قابل بازیابی نیستند.
دانلود: (Download: )File Shredder
6. WipeFile
WipeFile یک پاک کن فایل(file eraser) سبک وزن و قابل حمل با رابط کاربری آسان است. سریعترین راه برای انتخاب فایلها یا پوشههایی که میخواهید برای همیشه حذف شوند، کشیدن و رها کردن آنها در پنجره آن است. WipeFile چهارده روش مختلف حذف داده، از جمله روش Gutmann(Gutmann method) را ارائه می دهد.

وقتی Recuva را اجرا کردیم تا بررسی کنیم که آیا هر یک از فایل های حذف شده قابل بازیابی است یا خیر، نتوانستیم هیچ کدام را پیدا کنیم و این یک نتیجه عالی است.
دانلود: (Download: )WipeFile
7. BitKiller
BitKiller یکی دیگر از ابزارهای کوچک قابل حمل است که به شما امکان می دهد فایل ها را برای همیشه از دستگاه های ویندوز(Windows) خود حذف کنید . رابط کاربری آن ساده و سرراست است و پنج روش مختلف بازنویسی داده را به شما ارائه می دهد. روش Gutmann(Gutmann method) نیز وجود دارد، بنابراین چیز خوبی است.

پس از اینکه از BitKiller برای پاک کردن تمام فایل های موجود در پوشه آزمایشی خود استفاده کردیم، سعی کردیم با استفاده از (test folder)Recuva آنها را بازیابی کنیم . خبر خوب: هیچ یک از فایل های حذف شده قابل بازیابی نیستند.
دانلود: (Download: )BitKiller
8. DP Wipe
DP Wipe دارای یک رابط کاربری(user interface) ساده است که از کشیدن و رها کردن(drag and drop) پشتیبانی می کند و تنها چند گزینه را ارائه می دهد. با این حال، می تواند از شش روش مختلف پاک کردن داده ها استفاده کند که Gutmann یکی از آنهاست.

هنگامی که DP Wipe پاک کردن(DP Wipe) را پایان داد، Recuva را در پوشه پاک شده اجرا کردیم. نتیجه این بود که هیچ یک از فایل های حذف شده قابل بازیابی نیستند.
دانلود: (Download: )DP Wipe
بهترین پاک کن فایل(file eraser) رایگان برای ویندوز(Windows) این است:
در زیر، می توانید جدولی را که برای دریافت تصویر بهتری از یافته های خود ایجاد کرده ایم، مشاهده کنید.

اگر به اعداد و ویژگی هایی که هر برنامه ارائه می دهد نگاه کنید. برنده بلافاصله برجسته می شود. از بین تمام برنامههای رایگانی که در این خلاصه آزمایش کردیم، Eraser بهترین خردکننده فایل است.
در مقایسه با سایر برنامهها، Eraser یکی از گستردهترین انتخابهای الگوریتمهای پاک کردن(erasure algorithms) و بهترین رابط کاربری(user interface) و همچنین گزینههای پیکربندی بیشتر را ارائه میدهد. همه برنامه های دیگر در مقایسه با Eraser عقب مانده اند . تنها موردی که الگوریتم های بیشتری را ارائه می دهد WipeFile است ، اما از نظر رابط کاربری با (user interface)Eraser مطابقت ندارد . سایر روشها حتی به تعداد روشهای پاک کردن گنجانده شده نزدیک نمیشوند، حتی اگر برخی از آنها بهترین روشها را در این زمینه ارائه دهند: الگوریتمهای Gutmann و DoD .
برخی دیگر به اندازه کافی خوب کار می کنند، اما فاقد گزینه های منوی متنی (از جمله WipeFile ) هستند، که پاک کردن کل کار را بسیار سریعتر و راحت تر انجام می دهد.
نتیجه
ما امیدواریم که جمعبندی فایلهای خردکن رایگان ما مفید بوده باشد. حتی اگر از چنین برنامه ای به طور منظم استفاده نکنید، آماده بودن آن بر روی دستگاه ویندوزی(Windows device) خود ضرری ندارد . شما هرگز نمی دانید چه زمانی باید مطمئن شوید که برخی از فایل ها به طور دائم حذف شده اند، بدون هیچ شانسی برای بازیابی. حتی بیشتر از این، اگر روی رایانه ای کار می کنید که با دیگران به اشتراک می گذارید.
Related posts
امنیت برای همه - Review ESET Smart Security Premium
امنیت برای همه - Review ESET Internet Security
امنیت برای همه - بررسی NordVPN
امنیت برای همه - حفاظت از Bullguard Premium را مرور کنید
امنیت برای همه - McAfee Total Protection را مرور کنید
چگونه به استفاده از Windows USB/DVD Download Tool
Desktop.ini - این فایل چیست؟ چرا دو تا از آنها روی دسکتاپ من وجود دارد؟
چگونه برای حذف گوشی خود را از Windows 10 (تلفن لغو ارتباط)
امنیت برای همه - آنتی ویروس رایگان کسپرسکی را مرور کنید
امنیت برای همه - ESET NOD32 Antivirus review
بهترین ابزار برای بررسی به روز رسانی نرم افزار
از Windows Task Scheduler برای اجرای برنامه ها بدون درخواست UAC و حقوق سرپرست استفاده کنید
13 بهترین چیزها در مورد Windows 10
حفاظت Get ransomware با folder access Windows 10 کنترل
امنیت برای همه - بررسی Comodo Internet Security Complete 10
چگونه به نصب Windows 11 در یک ماشین مجازی
ویندوز 10 Media Creation Tool: ایجاد setup USB stick or ISO
که ویژگی های از Windows 7 در Windows 10 دیگر در دسترس است؟
چگونه برای تمیز کردن Windows 10 با استفاده از Storage Sense
نحوه پیکربندی Windows Sandbox (اجرای برنامه ها / اسکریپت ها، اشتراک پوشه ها، و غیره)
