نحوه حذف پس زمینه از یک عکس با استفاده از GIMP
اگر بخواهید یک کلاژ ایجاد کنید یا یک تصویر خاص را روی تصویر دیگری بچسبانید، اما می خواهید پس زمینه عکس را حذف کنید، چه اتفاقی می افتد. نرم افزارهای مختلفی برای ویرایش عکس وجود دارد که عکس های شما را ویرایش می کند، از جمله GIMP .
GIMP یک ویرایشگر تصویر(image editor) رایگان و منبع باز است که برای دستکاری و ویرایش تصاویر استفاده می شود. در لینوکس(Linux) ، macOS و ویندوز(Windows) موجود است.
حذف پس زمینه(Remove Background) از عکس(Photo) با استفاده از GIMP
GIMP را باز کنید.

روی File کلیک کنید .
در لیست کشویی فایل، روی Open کلیک کنید .

یک پنجره Open Image ظاهر می شود.(Open Image)
فایل عکس خود را از فایل های خود انتخاب کنید و روی Open کلیک کنید .
عکس را در قسمت ویرایش عکس خواهید دید.
بخوانید(Read) : نحوه ایجاد تصاویر دایره ای گرد با استفاده از GIMP(How to create rounded circular images using GIMP) .
در این آموزش از سه روش برای حذف پسزمینه عکسها با استفاده از GIMP استفاده میکنیم.
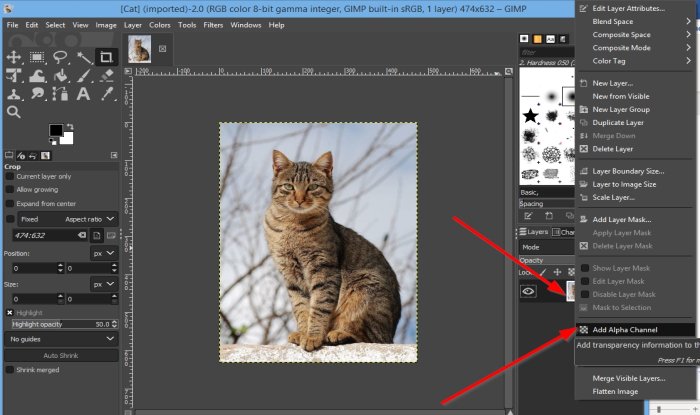
روش اول استفاده از ابزار Fuzzy Select در سمت چپ است.
Fuzzy Select ابزاری در Gimp است که یک ناحیه پیوسته را بر اساس رنگ انتخاب می کند. شبیه یک گرز با یک ستاره است.
روی لایه تصویر کلیک راست کنید.
در لیست کشویی، روی افزودن کانال آلفا(Add Alpha Channel) کلیک کنید .
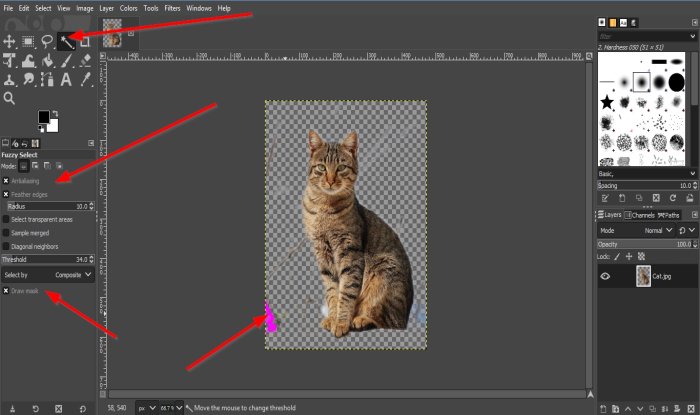
سپس روی Fuzzy Select در سمت چپ کلیک کنید.
مطمئن شوید که Antialiasing ، Feather Edges ، و Draw Mask همگی بررسی شده باشند.
پس از بررسی، روی عکس کلیک کنید. ابزار Fuzzy Select(Fuzzy Select) را نگه دارید و بکشید تا جایی که می خواهید حذف شود.
یک رنگ بنفش نشان دهنده Draw Mask ، منطقه ای که انتخاب می کنید، وجود خواهد داشت.
برای افزایش آستانه کلیک کنید(Click) و به سمت پایین بکشید و برای افزایش آستانه به سمت بالا بکشید.
کلید Delete(Delete) را روی صفحه کلید خود فشار دهید.
پس زمینه حذف می شود.
بخوانید: (Read:) نحوه برش، چرخش و تغییر اندازه تصویر در GIMP(How to crop, rotate, and change Image size in GIMP) .
بسته به عکس ممکن است مجبور شوید این فرآیند را بیش از یک بار تکرار کنید.

روش دوم استفاده از ابزار Path s است.
ابزار Paths مسیرها(Paths ) را ایجاد و ویرایش می کند.
روی ابزار Paths کلیک کنید .
روی(Click) تصویری که می خواهید از پس زمینه حذف شود کلیک کنید. نقاط متصل را مشاهده خواهید کرد که می توانید آنها را بکشید و جایی که می خواهید بروند قرار دهید.
Enter را فشار دهید .

سپس به انتخاب(Select) بروید .
در لیست کشویی انتخاب، بر روی Invert کلیک کنید و کلید Delete را فشار دهید .

پس زمینه عکس حذف می شود.

روش سوم استفاده از ابزار انتخاب پیش زمینه است.(Foreground Select)
ابزار انتخاب پیش زمینه(Foreground Select) برای انتخاب یک منطقه حاوی اشیاء پیش زمینه است.
بر روی ابزار Foreground Select کلیک کنید و دور شیء را خط بکشید.
اطمینان حاصل کنید که خطوط متصل هستند؛ یک نقطه زرد خواهید دید.
کلید Enter را روی صفحه کلید فشار دهید.

یک ناحیه آبی تیره روی تصویر ظاهر می شود.

اکنون به صورت دستی تصویر را با کلیک براش بکشید، براش را نگه دارید و در سراسر تصویر بکشید.

پس از اتمام کار، میتوانید روی کادر Preview Mask(Preview Mask’s) کلیک کنید تا ببینید چگونه به نظر میرسد.
سپس روی صفحه کلید Enter را فشار دهید.(Enter )

سپس به انتخاب(Select) بروید و Invert را انتخاب کنید .
حالا کلید Delete را فشار دهید .

پس زمینه از بین رفته است.
بخوانید(Read) : نحوه تغییر اندازه تصاویر بدون افت کیفیت با GIMP(How to resize images without losing quality with GIMP) .
امیدوارم کمک کند؛ اگر سوالی دارید، لطفا در زیر نظر دهید.
Related posts
چگونه به طرح Text یا اضافه کردن یک Border به Text در GIMP
Resize، Decorate، Add Borders، Frames and Watermarks به تصاویر
Fotor: رایگان Editing App تصویر برای Windows 10
Photo Collage maker Online Tools and Software رایگان
Deblur & fix blurry Photos و Images استفاده از این ابزار
چگونه برای ایجاد یک Video از Images با استفاده از Photos app در Windows 10
rEASYze Batch Image Resizer & Photo Editor برای Windows PC
چگونه برای اضافه کردن متن در GIMP در Windows 10
WildBit Image viewer، Slide show، Editor software برای دوستداران عکس
Best رایگان Video به نرم افزار GIF maker برای Windows 10
Remove Photo Blemishes، Defects، Red eye با نرم افزار رایگان برای کامپیوتر
Nomacs یک تصویر Viewer برای Windows PC با ویژگی های شگفت انگیز است
Xnsketch: Turn عکس به کارتون، تصاویر طرح، و غیره
چگونه به برش، چرخش و تغییر Image size در GIMP
چگونه Background Color Windows Photo Viewer را تغییر دهیم
صفحه نمایش برای GIF: نرم افزار رایگان برای ایجاد انیمیشن GIF Image
چگونه برای اضافه کردن Neon Glow effect Text در GIMP
DuckLink Screen Capture: ضبط ویندوز، مناطق، صفحات پیمایش
GIMPHOTO: رایگان Photoshop Photo and Image Editor software جایگزین
Photo Stitcher یک عکس دوخت نرم افزار برای Windows 10 رایگان است
