نحوه ارسال فایل ها و پوشه های بزرگ از طریق جیمیل
جیمیل(Gmail) یکی از سرویس های ایمیل محبوب و پرکاربرد در سراسر جهان است. اگر به طور مرتب از Gmail برای ارسال فایل استفاده می کنید، ممکن است بدانید که محدودیت پیوست (attachment limit)25 مگابایتی(25 MB) دارد . جدا از این، نمیتوانید پوشهها را مستقیماً به Gmail پیوست کنید . این مقاله شما را در مورد نحوه ارسال پوشه ها و فایل های بزرگ از طریق Gmail راهنمایی می کند .
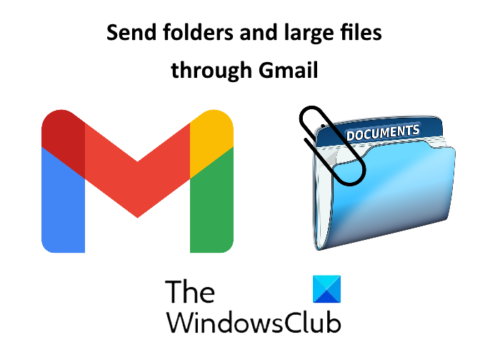
نحوه ارسال پوشه ها از طریق جیمیل
در Gmail ، نمیتوانید پوشهها را مستقیماً پیوست کنید. باید پوشه را باز کنید و سپس فایل ها را به جیمیل(Gmail) پیوست کنید . اگر پوشه دارای زیرپوشه ها و فایل های زیادی باشد و مجبور باشید همه آنها را ارسال کنید، این می تواند بسیار خسته کننده باشد. در این صورت می توانید یکی از دو روش زیر را امتحان کنید:
- فشرده سازی پوشه
- ارسال پوشه از طریق Google Drive .
1] فشرده سازی پوشه
Gmail از پوشه های فشرده مانند zip، rar و غیره پشتیبانی می کند. بنابراین(Hence) ، باید پوشه ای را که می خواهید از طریق Gmail ارسال کنید، فشرده کنید .
برای فشردهسازی پوشه، روی آن کلیک راست کرده و « Send to > Compressed (zipped) folder » را انتخاب کنید. پس از آن، ویندوز(Windows) یک پوشه فشرده در همان مکان ایجاد می کند.
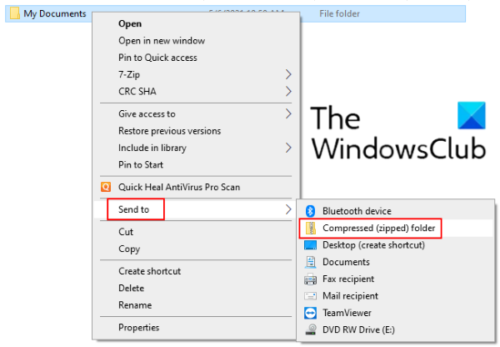
اکنون می توانید به راحتی این پوشه فشرده را به جیمیل(Gmail) متصل کرده و برای گیرنده ارسال کنید. این روش دارای محدودیت است که نمی توانید پوشه ای با حجم بیش از 25 مگابایت را ضمیمه کنید.
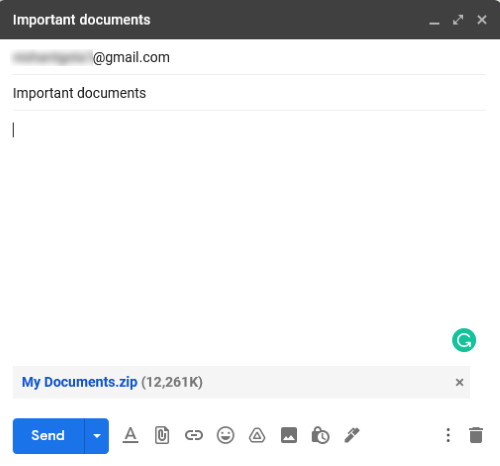
2] یک پوشه از طریق Google Drive ارسال کنید
اگر پوشه شما از محدودیت پیوست Gmail بیشتر است، می توانید آن را از طریق (Gmail)Google Drive ارسال کنید . برخلاف Gmail ، میتوانید مستقیماً یک پوشه را بدون فشردهسازی در Google Drive آپلود کنید. (Google Drive)برای این کار، به Google Drive بروید(Google Drive) و روی « My Drive > Upload Folder » کلیک کنید.
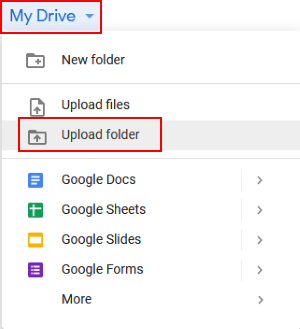
پس از آپلود پوشه در گوگل درایو(Google Drive) ، بر روی آن کلیک راست کرده و " Get link " را انتخاب کنید . اکنون پیوند را کپی کرده و از طریق جیمیل(Gmail) برای گیرنده ارسال کنید . با این کار پوشه موجود در Google Drive شما با گیرنده به اشتراک گذاشته می شود. قبل از ارسال نامه، میتوانید انتخاب کنید که گیرنده میتواند پوشه مشترک را ویرایش، نظر دهد یا فقط مشاهده کند. اگر نمیخواهید گیرنده پوشه مشترک را تغییر دهد، تنظیمات را روی حالت پیشفرض نگه دارید، یعنی فقط مشاهده(View) .
پس از دریافت نامه، گیرنده می تواند پوشه را با کلیک بر روی لینک دانلود کند.
بخوانید(Read) : نحوه ارسال فایل های مسدود شده در جیمیل(How to send blocked files on Gmail) .
نحوه ارسال فایل های(Files) بزرگ از طریق جیمیل(Gmail)
میتوانید فایلهای حجیم را از طریق Google Drive ارسال کنید. به Googe Drive بروید(Googe Drive) و روی « My Drive > Upload files » کلیک کنید. فایل مورد نظر را برای آپلود انتخاب کنید. پس از آپلود فایل، بر روی آن کلیک راست کرده و “ Get link ” را انتخاب کنید . حالا این لینک را کپی کنید و برای گیرنده پست کنید. گیرنده این نامه می تواند با کلیک بر روی پیوند مشترک، فایل را دانلود کند. با استفاده از این تکنیک، میتوانید فایلهای چندرسانهای بزرگ مانند ویدیو، فایلهای صوتی و غیره را از طریق Gmail ارسال کنید .
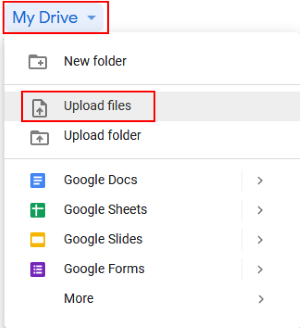
خودشه. فراموش(Don) نکنید که نظرات خود را در نظرات به اشتراک بگذارید.
خواندن پست ها(Read posts) :
- جیمیل ایمیل نمی فرستد یا دریافت نمی(Gmail not sending or receiving emails) کند.
- نحوه ذخیره پیوستها از Gmail در Google Drive(How to save attachments from Gmail to Google Drive) .
Related posts
چگونه Files and Folders را در Windows 10 حذف کنید
نحوه بازگرداندن نسخه های قبلی Files and Folders در Windows 11/10
چگونه به تغییر نام Files or Folders در Windows 10
چگونه Files and Folders را در Windows 10 حرکت دهید
چگونه به مالکیت Files & Folders در Windows 10
چگونه به فعال کردن و استفاده از Nudge feature در Gmail
چگونه به استفاده از Gmail From Outlook.com interface
نحوه ذخیره ایمیل Gmail به عنوان EML file به دسکتاپ
چگونه Google Plus account را بدون حذف Gmail حذف کنید
نحوه افزودن و حذف مخاطبین در Google Contacts or Gmail
چگونه Gmail را به collaboration tool تبدیل کنیم
چگونه به Gmail بدون وارد شدن به Chrome وارد شوید
Boomerang برای Gmail به شما امکان برنامه Email Sending and Receiving را می دهد
آیا امن برای حذف Empty Folders یا صفر بایت فایل های موجود در Windows 10؟
نحوه فعال کردن Desktop Notifications برای Gmail در Windows 10
چگونه به استفاده از Search Chips در Gmail بهتری در پیدا کردن ایمیل های خود را
چگونه به ثبت نام از یک Google account هنگام استفاده از چندین حساب
چگونه برای مخفی کردن Files and Folders از Windows Search Results
چگونه Really Large Text and CSV Files را باز کنید
Delete، Move، Rename Locked Files & Folders با UnLock IT
