TreeSize Free: اندازه فایل و پوشه را با استفاده از Context Menu در ویندوز نمایش دهید
تشخیص اینکه کدام دایرکتوریها بدون خواندن زیاد درایو مشکلساز هستند، میتواند یک کار چالش برانگیز باشد، اما TreeSize Free نتایج را فوراً به شما نشان میدهد. افزونه کاوشگر را می توان از منوی زمینه یک پوشه یا درایو راه اندازی کرد و برای نمایش اندازه پوشه ها، زیرپوشه ها، فایل ها و نرخ فشرده سازی NTFS سفارش داد.(NTFS)
اسکن در یک رشته انجام می شود، بنابراین می توانید نتایجی را که قبلاً نمایش داده شده اند، در حالی که TreeSize Free در حالت عملکرد است، پیدا کنید. فضای تلف شده توسط سیستم فایل قابل مشاهده است و نتایج را می توان در یک گزارش چاپ کرد. این نمایشگر گرافیکی است که شناسایی فایلها و پوشههایی را که قرار است حذف یا فشرده شوند برای کاهش اندازه یک بسته آسانتر میکند.

نمایش اندازه فایل(Display File) و پوشه(Folder) با استفاده از منوی زمینه(Context Menu)
نمای ستونی دادههای مربوط به فایلها و زیرپوشههای بزرگ را در نمای درختی Windows Explorer مانند ارائه میکند. (Windows Explorer-like)نوار گرادیان در پسزمینه، میزان فضای دیسک را که هر پوشه یا زیرپوشه اشغال میکند، به تصویر میکشد. میتوانید ستونهایی را که میخواهید ببینید و طبق نیازتان مرتب کنید، انتخاب کنید.
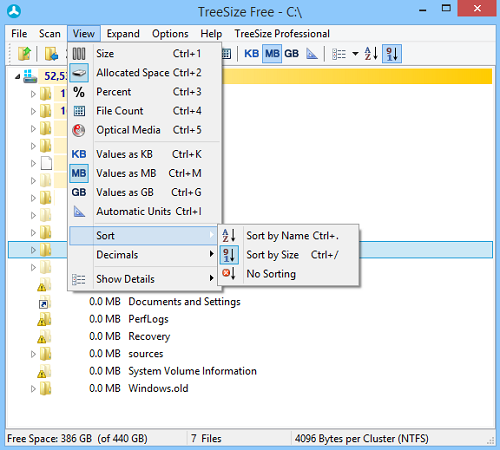
دومین مورد مهم در لیست، منوی "View" است، که در آن میتوان تمام ابزارهای ضروری برای پیکربندی گزینههای ارائه نتایج اسکن را پیدا کرد. میتوانید نحوه مرتبسازی نتایج را انتخاب کنید، مقداری را تعیین کنید که اندازه فایل و پوشه در آن محاسبه میشود، تعداد اعشار نشان داده شده در اطلاعات اندازه را انتخاب کنید، و ستونها یا نمای درختی را تغییر دهید.
سومین مورد در منوی "گزینه ها" که می توانید پیکربندی کنید رنگ نوار است. همچنین می توانید آن را به طور کامل خاموش کنید. مهمتر از همه، شما می توانید تعریف کنید که برنامه رایگان چگونه باید اسکن و نمایش اطلاعات را کنترل کند. به عنوان مثال، فایل ها و پوشه های فشرده NTFS باید هایلایت شوند یا خیر، یا باید فایل ها در درخت دایرکتوری نشان داده شوند.
بدانید(Find out) : چه چیزی در هارد دیسک من در ویندوز فضا اشغال می کند؟(What is taking up space on my Hard Drive in Windows?)
تجزیه نتایج اسکن به سطح مشخصی از اطلاعات امکان پذیر است. TreeSize Free یک فیلتر الگوی بسیار پیشرفته را ارائه می دهد که به شما امکان می دهد دقیقاً نحوه فیلتر کردن نتایج اسکن را تعریف کنید. همانطور که در تصویر زیر نشان داده شده است، می توان به راحتی الگوها را اضافه یا حذف کرد و نحوه مطابقت TreeSize با آنها را انتخاب کرد.(TreeSize)
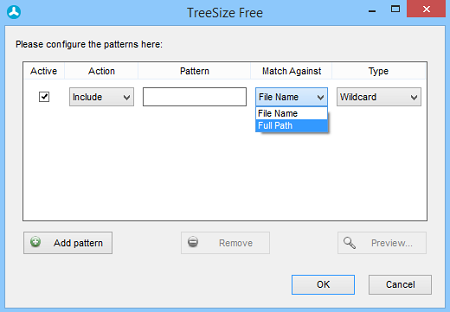
آخرین تکرار، مانند نسخه های قبلی، از منوی زمینه Explorer و عملیات کشیدن و رها کردن پشتیبانی می کند. با این حال، برخی از رفع اشکال وجود دارد که به طور مرتب رفع می شوند. بنابراین به یاد داشته باشید که آن را مرتباً به روز کنید. برای انجام این کار، "Help" را انتخاب کنید و " Check for Update..." را اجرا کنید، منتظر پیام بازشو باشید تیک کادر(Uncheck) " Check for updates regularly" را بردارید.
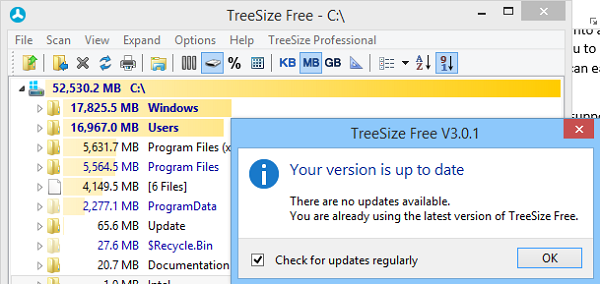
دانلود رایگان TreeSize
می توانید TreeSize Free را از صفحه اصلی(home page)(home page) آن دانلود کنید .
Related posts
چگونه به پین File or Folder به Start Menu در Windows 11/10
راست کلیک New Folder کار نمی کند به جای Shortcut به جای Windows ایجاد می شود
در ویندوز 10 در منوی زمینه، کپی را به پوشه اضافه کنید و به پوشه منتقل کنید
Remove or Add EFS File ownership از Context Menu در Windows 10
نحوه تغییر Ownership از File or Folder در Windows 11/10
چگونه برای اضافه کردن Personalize (Classic) به Context Menu در Windows 10
Replace PowerShell با Command Prompt در Context Menu در Windows 10
چگونه برای حذف Show More Options Context Menu item در Windows 11
چگونه برای اضافه کردن Secure Delete به context menu در Windows 10
Best Free File Compression software برای Windows 11/10
ویندوز 10 Image Preview از دست رفته از Context Menu
Add Open Windows Terminal به عنوان مدیر در Context Menu
Right-click در Start Menu or Taskbar در Windows 10 کار نمی کند
Get بازگشت Open Command Prompt اینجا به جای PowerShell در Explorer
چگونه برای به دست آوردن Windows 10 Explorer & Context Menu تماس در Windows 11
ویرایش، Add، Remove اقلام از New Context Menu در Windows 10
چگونه Command Prompt را در یک پوشه در Windows 10 باز کنیم
چگونه برای اضافه کردن Create Restore Point item به Context Menu در Windows 10
چگونه برای اضافه کردن Windows Security آبشاری Context Menu item
Remove Give access از Context Menu در Windows 10
