چگونه بفهمیم چه مادربردی در رایانه شخصی ویندوز 10/11 دارید؟
زمانی که نیاز به خرید یک قطعه برای رایانه شخصی خود دارید و باید بررسی کنید که آیا آن سازگار است یا خیر. تنها راه برای اطمینان این است که مدل مادربرد خود را بررسی کنید. (Motherboard)بنابراین، برای مثال، اگر قصد خرید کارت PCIe را دارید اما میخواهید مطمئن شوید که مادربرد آن را دارد، به مدل دقیق و دفترچه راهنما نیاز دارید.

چگونه بفهمیم چه مادربردی(Motherboard) دارید؟
این روش ها را برای بررسی مدل مادربرد(Motherboard Model) خود دنبال کنید .
- خط فرمان
- اطلاعات سیستم
- CPU-Z یا HWiNFO
- به طور فیزیکی کتابچه راهنمای کاربر را بررسی یا پیدا کنید
آخرین روش شامل باز کردن کابینت است، مطمئن شوید که امکان پذیر است، در غیر این صورت مجبور خواهید شد، که ممکن است ایده خوبی نباشد.
1] خط فرمان
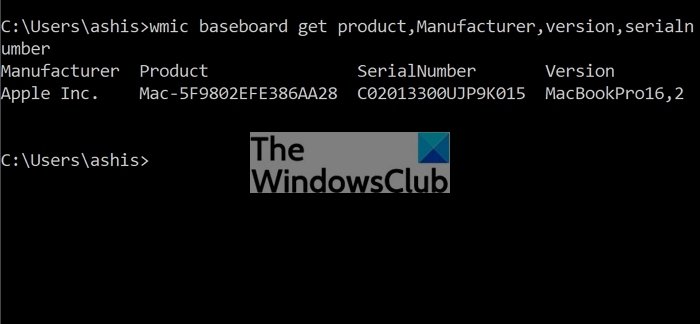
(Type CMD)در اعلان Run ( Win +R ) CMD را تایپ کنید و کلید Enter را فشار دهید(Enter)
دستور زیر را تایپ و اجرا کنید
wmic baseboard get product,Manufacturer,version,serialnumber
نتیجه فقط اطلاعات مورد نیاز، یعنی محصول(Product) ، سازنده(Manufacturer) ، شماره سریال(Serial Number) و نسخه(Version) را نمایش می دهد.
2] اطلاعات سیستم
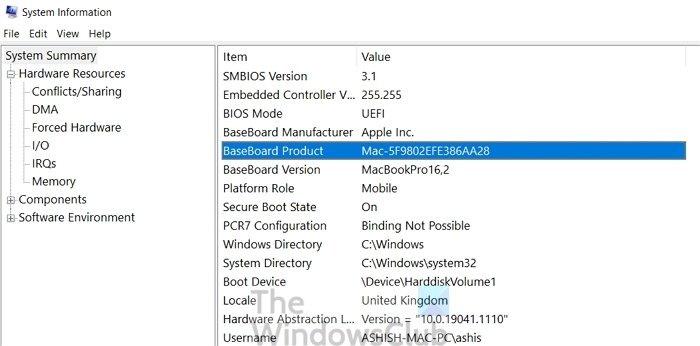
- Run Prompt را(Run Prompt) باز کنید و msinfo32 را تایپ کنید و کلید Enter را فشار دهید(Enter)
- اطلاعات سیستم(System Information) را باز می کند ، که جزئیات سخت افزار رایانه را با جزئیات نشان می دهد
- (Check)اطلاعاتی مانند محصول(Baseboard Product) پایه ، نسخه(Baseboard Version) پایه ، سازنده(Manufacturer) و غیره را بررسی کنید.
3] CPU-Z یا HWiNFO
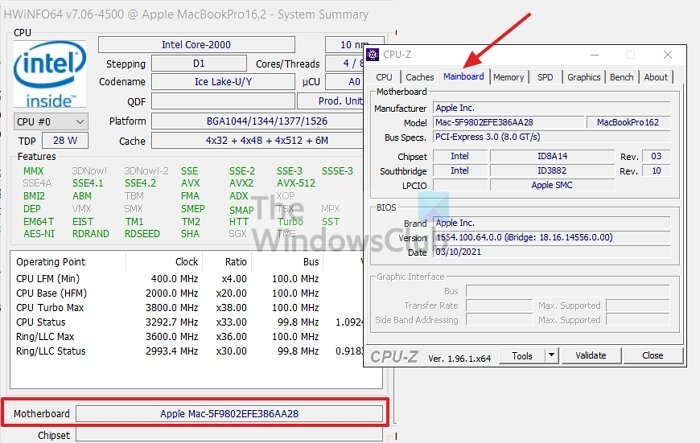
اینها برخی از نرم افزارهای محبوبی هستند که راه خواناتری برای یافتن اطلاعات مادربرد ارائه می دهند. هر کدام از این برنامه ها دارای ویژگی های اضافی هستند که می توانند مفید باشند.
برای مثال، HWINFO میتواند دما را ردیابی کند، در حالی که CPU-Z یک روش فهرستبندی شده سختافزار را ارائه میدهد.
4 ] کتابچه راهنما را به صورت (Manual)فیزیکی بررسی(] Physically Check) یا پیدا کنید
راه دیگر برای بررسی اینکه کدام مادربرد دارید، باز کردن کابینت(Cabinet) است. اگر یک رایانه رومیزی(Desktop) دارید، باید بتوانید یک طرف کابینت را باز کنید. اکثر دسکتاپهای مدرن دارای یک طرف شیشهای هستند که نگاه کردن و دیدن مادربرد را آسان میکند.
OEM ها(OEMs) شماره مدل را در جایی روی مادربرد چاپ می کنند. شما باید از نزدیک نگاه کنید و همان را در اینترنت جستجو کنید.
اندازه(Different Sizes) های مختلف یک مادربرد(Motherboard) چیست ؟
سه اندازه مختلف مادربرد وجود دارد: ATX(Motherboard— ATX) ، Micro-ATX و Mini-ITX . در حالی که اندازه های کوچک باعث صرفه جویی در فضا می شوند، اما ویژگی ها را نیز کاهش می دهند. بنابراین مطمئن شوید که همیشه آن را بررسی کنید. مادربرد بر اساس کابینت انتخاب می شود یا برعکس.
مادربرد BTX چیست؟
Balanced Technology Extended یک فرمت استاندارد قدیمی است که اینتل(Intel) معرفی کرده است. در مقایسه با ATX ، در مورد قرار دادن سوکت های تراشه برای به حداکثر رساندن جریان هوا روی پردازنده و GPU ، تفاوت داشت.
چگونه بدون باز کردن کیس بفهمم چه (Case)مادربردی(Motherboard) دارم ؟
برای اطلاع از مدل دقیق مادربرد می توانید از نرم افزارهایی مانند CPU-Z یا HWiNFO استفاده کنید. (HWiNFO)همچنین می توانید از روش Command Prompt استفاده کنید.
چگونه مشخصات مادربرد خود را(My Motherboard Specs) بررسی کنم؟
بهترین راه برای بررسی این است که دفترچه راهنما را بخوانید یا زمانی که شماره مدل دقیق را پیدا کردید، جزئیات را به صورت آنلاین پیدا کنید. اکثر OEM(OEMs) ها جزئیات مادربرد خود را به صورت آنلاین در دسترس دارند و می توانند ایده روشنی از مشخصات مادربرد به شما ارائه دهند.
چگونه بفهمیم که مادربرد(Motherboard) از کابینت ATX پشتیبانی می کند؟(ATX)
شما نباید یک کابینت کوچک برای مادربرد(Motherboard) ما انتخاب کنید . OEM ها(OEMs) جزئیات این را در لیست محصولات خود ارائه می دهند. می توانید آن را بررسی کنید و همچنین هنگام خرید آن را با پشتیبانی تأیید کنید. معمولا روی نام محصول مشخص می شوند.
چگونه هنگام استفاده از لینوکس(Linux) مدل مادربرد(Motherboard) را پیدا کنیم؟
ترمینال(Terminal) را در لینوکس(Linux) باز کنید ، دستور زیر را تایپ(Type) کرده و اجرا کنید - sudo dmidecode -t 2 یا sudo apt-get install hardinfo . خلاصه ای از مادربرد شامل نام تجاری، مدل و شماره سریال نمایش داده می شود.
مطالب مرتبط(Related) : چگونه find out Computer RAM, Graphics Card/Video memory کامپیوتر ویندوزی خود را پیدا کنیم؟
چگونه مادربرد(Motherboard) مک بوک(Macbook) را پیدا کنیم؟
روی(Click) نماد Apple در سمت چپ بالای صفحه کلیک کنید و سپس روی گزینه About This Mac کلیک کنید. از اطلاعات نمایش داده شده، شماره سریال را کپی کنید. سپس می توانید به chipmunk.nl/klantenservice/applemodel بروید ، شماره مدل را بچسبانید، و جزئیات آن را نشان می دهد.
امیدوارم این پست به راحتی قابل پیگیری بوده باشد و توانسته باشید مدل Mothermoad کامپیوتر خود را پیدا کنید.(Mothermoad)
Related posts
چه مادربردی دارم؟ چگونه سخت افزار خود را بررسی کنیم
Best Software & Hardware Bitcoin Wallets برای Windows، در iOS، Android
بهترین Wired and Wireless Gaming Headsets
سنسورهای Monitor temperature، فن، ولتاژ، بار، سرعت ساعت
سیستم Requirements برای Office 365 و Office 2019
صفحه 10 ویندوز 10 رایانه های شخصی رومیزی قبل از خرید
Best Mouse قابل شارژ بی سیم شما می توانید در 2،019 خرید
HP 3D DriveGuard از Hard Drive محافظت از آسیب پس از قطره تصادفی
TPM vs PTT: تفاوت های اصلی بین آنها چیست؟
چگونه به خاموش کردن یا غیر فعال کردن Hardware Acceleration در Windows 11/10
Microsoft Surface Earbuds vs Apple AirPods: کدام بهتر است؟
بهترین و 8 Compute Stick PCs که شما می توانید خرید
10 بهترین عکس Scanners برای Windows کامپیوتر
انواع صفحه کلید سخت افزار و فن آوری برای Windows PC
چرا شما باید به HDMI 2.1 برای next-generation gaming ارتقاء
لیست کدهای Computer Beep و معنای خود را
چگونه به طور ایمن و ایمن از رایانه های قدیمی دفع می شود
از کجا پیدا کردن computer hardware specs در Windows 10
Ultrabooks چیست - تولد زایمان Notebooks
Powerline Ethernet Adaptor چیست؟ چگونه کار می کند؟ مزایا و معایب
