چگونه روی صفحه کامپیوتر بزرگنمایی کنیم
نحوه بزرگنمایی صفحه کامپیوتر: (How to Zoom out on Computer Screen: ) اگر با این مشکل روبرو هستید که صفحه کامپیوتر(Computer) شما بزرگ شده است، یعنی نمادهای دسکتاپ بزرگ به نظر می رسند و حتی هنگام مرور اینترنت همه چیز بزرگ به نظر می رسد، در این صورت در جای مناسبی هستید که امروز می خواهیم ببینیم. نحوه رفع مشکل دلیل خاصی برای این خطا وجود ندارد زیرا ممکن است به سادگی با تغییر رزولوشن صفحه یا به اشتباه بزرگنمایی شما ایجاد شود.
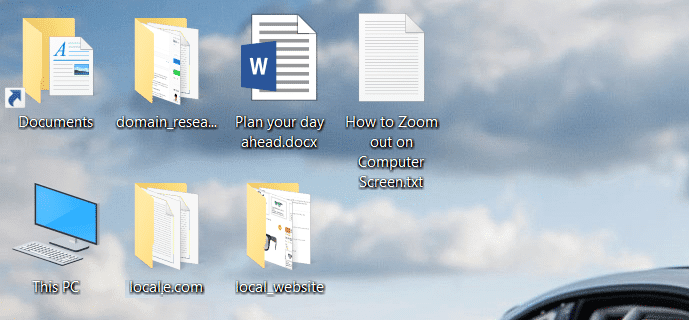
اکنون، این مشکل را می توان به سادگی با کوچک کردن یا امتحان کردن راه حل های مختلف فهرست شده در این راهنما برطرف کرد. مشکل این است که کاربران از این قابلیت اطلاعی ندارند، اما نگران نباشید، اکنون می دانید. بنابراین بدون اتلاف وقت، بیایید با کمک راهنمای لیست شده زیر، نحوه بزرگنمایی صفحه کامپیوتر را ببینیم.(Computer Screen)
چگونه روی صفحه کامپیوتر بزرگنمایی کنیم
مطمئن شوید که یک نقطه بازیابی را(create a restore point) فقط در صورتی که مشکلی پیش بیاید ایجاد کنید.
روش 1: اندازه آیکون های دسکتاپ خود را تنظیم کنید(Method 1: Adjust the size of your desktop icons)
کلید Ctrl(Hold Ctrl) را روی صفحه کلید خود نگه دارید تا اینکه از چرخ ماوس(Mouse) استفاده کنید تا اندازه نمادهای دسکتاپ خود را تنظیم کنید که به راحتی این مشکل را برطرف می کند.(easily fix this issue.)
توجه:(Note:) برای رفع این مشکل بلافاصله Ctrl + 0 را فشار دهید تا همه چیز به حالت عادی برگردد.
روش 2: وضوح صفحه نمایش خود را تغییر دهید(Method 2: Change your display resolution)
1. Windows Key + I را فشار دهید تا Settings باز شود و سپس روی System کلیک کنید.(System.)

2. اکنون در زیر مقیاس و طرحبندی، از منوی کشویی « تغییر اندازه متن، برنامهها و موارد دیگر »، « (Change the size of text, apps, and other items)100% (Recommended) » را انتخاب کنید.

3.به طور مشابه، در زیر Resolution ، Recommended Resolution را انتخاب کنید .(Recommended resolution.)
4. برای ذخیره تغییرات کامپیوتر خود را مجددا راه اندازی کنید.
روش 3: نمادهای کوچک را برای اندازه نمادهای دسکتاپ انتخاب کنید(Method 3: Choose Small Icons for the size of desktop icons)
1. در قسمت خالی دسکتاپ کلیک راست کرده و View را انتخاب کنید.( View.)
2. از منوی View روی " Small icons " یا " Medium icons " کلیک کنید.

3. این کار آیکون های دسکتاپ(Desktop) را به اندازه عادی خود برمی گرداند.
4. برای ذخیره تغییرات کامپیوتر خود را مجددا راه اندازی کنید.
روش 4: رایانه شخصی خود را به زمان قبلی بازگردانید(Method 4: Restore your PC to an earlier time)
1. Windows Key + R را فشار دهید و « sysdm.cpl » را تایپ کنید و سپس اینتر را بزنید.

2. تب System Protection را انتخاب کرده و (System Protection)System Restore را انتخاب کنید.( System Restore.)

3. روی Next کلیک کنید و نقطه بازیابی سیستم(System Restore point) مورد نظر را انتخاب کنید .

4. برای تکمیل بازیابی سیستم، دستورالعمل های روی صفحه را دنبال کنید.
5. پس از راه اندازی مجدد، ممکن است بتوانید به راحتی روی صفحه کامپیوتر بزرگنمایی کنید.(zoom out on computer screen easily.)
توصیه شده:(Recommended:)
- رفع خطای Entry Point Not Found در ویندوز 10(Fix Entry Point Not Found Error in Windows 10)
- پخش ویدیوی صفحه سبز YouTube را برطرف کنید(Fix YouTube Green Screen Video Playback)
- Microsoft Security Essentials را در ویندوز 10 حذف نصب کنید(Uninstall Microsoft Security Essentials in Windows 10)
- رفع خطای نصب ویندوز 10 با خطای C1900101-4000D(Fix Windows 10 install Fails With Error C1900101-4000D)
این همان چیزی است که شما با موفقیت یاد گرفتید که چگونه روی صفحه کامپیوتر بزرگنمایی(How to Zoom out on Computer Screen) کنید، اما اگر هنوز در مورد این پست سؤالی دارید، در قسمت نظرات از آنها بپرسید.
Related posts
Fix Screen Goes برای خواب هنگامی که Computer روشن شد
رفع خاموش شدن تصادفی صفحه کامپیوتر
Fix Computer می کند تا چندین بار راه اندازی مجدد شروع نشد
Fix Computer آیفون را به رسمیت نمی شناسد
Fix Computer Wo به Sleep Mode در Windows 10 بروید
Fix Ca نه Change Screen Resolution در Windows 10
Fix League از Legends Black Screen در Windows 10
چرا ویندوز 10 Computer So Slow من است؟
چگونه به Fix Firefox Black Screen Issue
Fix YouTube Green Screen Video Playback
چگونه Screen Brightness را در Windows 10 تغییر دهید
چگونه به حذف File desktop.ini از Computer شما
5 Ways به Adjust Screen Brightness در Windows 10
فعال یا غیر فعال کردن Cortana در Windows 10 Lock Screen
Allow or Prevent Devices برای Wake Computer در Windows 10
Computer Restarts Randomly در Windows 10 [حل شده]
غیر فعال کردن Lock Screen در Windows 10 [آموزش]
Hide Email Address در Windows 10 Login Screen
15 راهنمایی برای افزایش سرعت Your Computer
چگونه Fix Computer به طور خودکار خاموش می شود
