نحوه استفاده از تابع IMPOWER در اکسل
در Microsoft(Microsoft Exce) Exce l، تابع IMPOWER یک تابع مهندسی است و هدف آن برگرداندن یک عدد مختلط افزایش یافته به یک توان صحیح است. اعداد می توانند کسری یا منفی باشند و اگر عدد غیر عددی باشد، تابع IMPOWER مقدار خطای # Value را برمی گرداند. (Value)فرمول تابع IMPOWERIMPOWER( inumber, number) است .
نحو برای تابع IMPOWER
- Inumber : عدد Inumber(Inumber) یک عدد مختلط است که می خواهید آن را به یک توان افزایش دهید. این لازم است.
- Number : عدد(Number) قدرتی است که می خواهید عدد مختلط را به آن افزایش دهید. این لازم است.
نحوه استفاده از تابع IMPOWER در اکسل(Excel)
مایکروسافت اکسل(Microsoft Excel) را باز کنید.
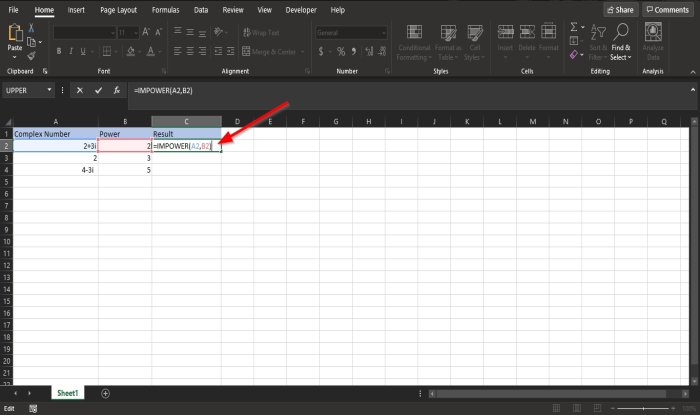
جدولی با اعداد مختلط و توان ایجاد کنید.
در سلولی که میخواهید قرار دهید، نتیجه =IMPOWER(A2, B2) را تایپ کنید.
A2 سلولی است که حاوی Inumber است.
B2 سلولی است که دارای عدد است.
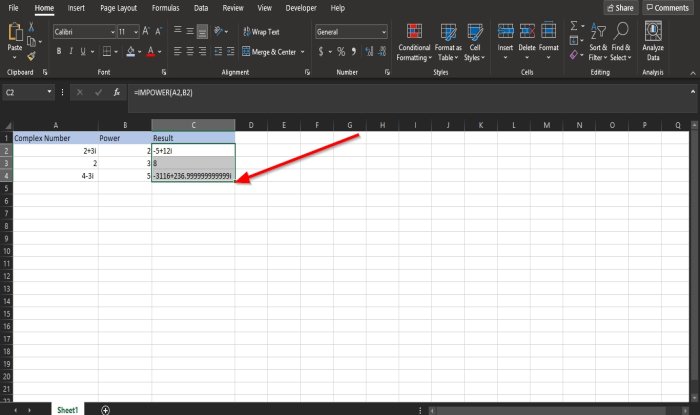
برای مشاهده نتیجه، کلید enter را روی صفحه کلید فشار(Press) دهید و برای مشاهده سایر پاسخ ها، دستگیره پر را به پایین بکشید.
دو روش دیگر برای استفاده از تابع IMPOWER در اکسل(Excel) وجود دارد.
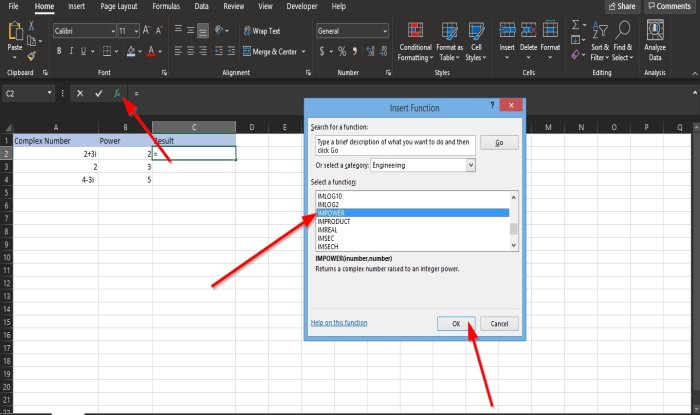
روش اول این است که روی دکمه fx در سمت چپ بالای کاربرگ اکسل کلیک کنید.
کادر محاوره ای Insert Function ظاهر می شود .(Insert Function)
در کادر محاوره ای در بخش انتخاب یک دسته(Select a Category) ، مهندسی(Engineering) را از کادر فهرست انتخاب کنید.
در بخش Select a Function ، تابع IMPOWER را از لیست انتخاب کنید.
سپس روی OK کلیک کنید .
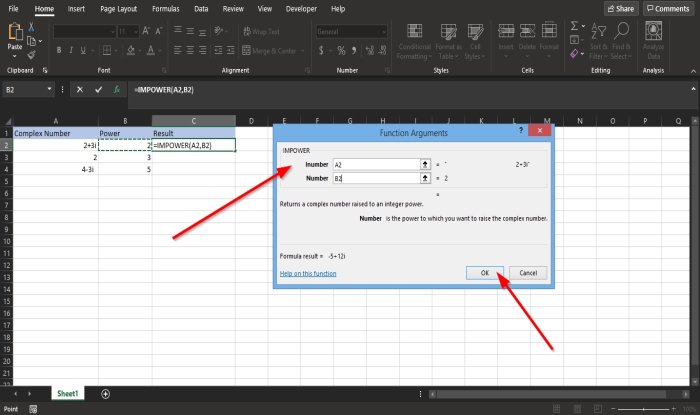
کادر محاوره ای Function Arguments باز می شود .(Function Arguments)
در بخش Inumber ، سلول A2 را وارد کنید.
در بخش Number ، سلول B2 را وارد کنید.
سپس روی OK کلیک کنید تا نتیجه را ببینید.
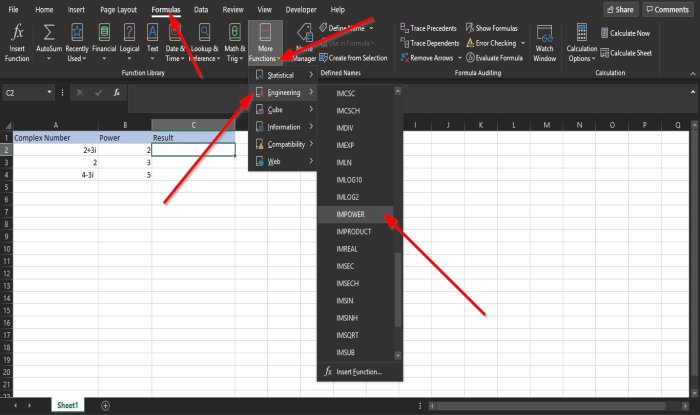
روش دوم این است که روی تب Formulas کلیک کنید و روی دکمه More Functions در گروه Function Library کلیک کنید .
در لیست، روی Engineering کلیک کنید ، سپس IMPOWER را انتخاب کنید .
کادر محاوره ای Function Arguments ظاهر می شود .(Function Arguments)
مراحل روش یک را برای Function Arguments دنبال کنید .
امیدواریم این آموزش به شما کمک کند تا نحوه استفاده از تابع IMPOWER در اکسل(Excel) را درک کنید . اگر سوالی در مورد آموزش دارید، در نظرات با ما در میان بگذارید.
در ادامه بخوانید(Read next) : نحوه افزودن واترمارک در اکسل(How to Add a Watermark in Excel) .
Related posts
نحوه استفاده از Percentile.Exc function در Excel
نحوه استفاده از NETWORKDAYS function در Excel
نحوه شمارش تعداد Yes or No entries در Excel
Excel، Word or PowerPoint شروع نشد آخرین بار
چگونه به استفاده از Automatic Data Type feature در Excel
چگونه به استفاده از MID and MIDB function در Microsoft Excel
نحوه استفاده از EDATE and EOMONTH Functions در Excel
چگونه Workbook Sharing را در Excel خاموش یا خاموش کنیم
نحوه تقسیم یک ستون به چند ستون در Excel
نحوه استفاده از CHOOSE function در Excel
نحوه استفاده از Rept Function در Excel
زمان اجرا error 1004، نمی تواند Macro را در Excel اجرا کند
چگونه Read را فقط از Excel document حذف کنیم؟
چگونه به استفاده از Find and FindB functions در Excel
نحوه شمارش مقادیر تکراری در یک ستون در Excel
چگونه رنگ Excel worksheet Tab را تغییر دهیم
چگونه به Insert and Calculate Formulas و Functions در Excel
چگونه درصد increase or decrease را در Excel محاسبه می کنید؟
چگونه برای اضافه کردن Trendline در Microsoft Excel worksheet
چگونه برای تعمیر Excel Workbook خراب
