نحوه برش صفحات PDF در ویندوز 11 با استفاده از ابزار آنلاین یا نرم افزار رایگان
در اینجا یک راهنمای کامل برای crop PDF pages on Windows 11/10 PC وجود دارد. بسیاری از اوقات، صفحات PDF دارای حاشیه های اضافی و غیر ضروری هستند که ممکن است بخواهید آنها را حذف کنید. اما چگونه این کار را انجام دهیم؟ خوب، اگر به دنبال راه حلی برای آن هستید، این پست به شما کمک خواهد کرد. در اینجا، چندین ابزار آنلاین و نرم افزار رایگان را برای Windows 11/10 به اشتراک می گذاریم که به شما امکان می دهد صفحات PDF را برش دهید. (PDF)می توانید به صورت دستی حاشیه های برش را وارد کنید یا کادر برش را در صفحه انتخاب کنید. تعدادی از این موارد همچنین به شما امکان می دهد حاشیه های بیش از حد را به طور خودکار از صفحات PDF حذف کنید. (PDF)بسیاری از این ابزارها همچنین به شما امکان می دهند صفحات PDF را به صورت دسته ای برش(batch crop PDF pages) دهید .
اجازه دهید اکنون در مورد روش های برش صفحات PDF در (PDF)Windows 11/10 صحبت کنیم .
نحوه برش صفحات PDF(PDF Pages) در Windows 11/10
در اینجا دو روش مختلف برای برش صفحات PDF در (PDF)Windows 11/10 وجود دارد :
- (Crop PDF)با استفاده از خدمات وب رایگان، صفحه PDF را به صورت آنلاین برش دهید .
- از(Use) نرم افزار رایگان برای برش صفحات PDF استفاده کنید.(PDF)
اجازه دهید اکنون روش های فوق را به تفصیل مورد بحث قرار دهیم!
1] صفحه PDF(Crop PDF) را با استفاده از خدمات وب رایگان به صورت آنلاین برش دهید
با استفاده از یک وب سایت اختصاصی می توانید به راحتی فایل های PDF خود را به صورت آنلاین برش دهید. (PDF)در اینجا خدمات وب رایگانی وجود دارد که به شما امکان می دهد صفحات PDF را بصورت آنلاین برش دهید:(PDF)
- برش PDF
- PDFResizer
- PDF Candy
- سجده
- PDFdu
1] برش PDF
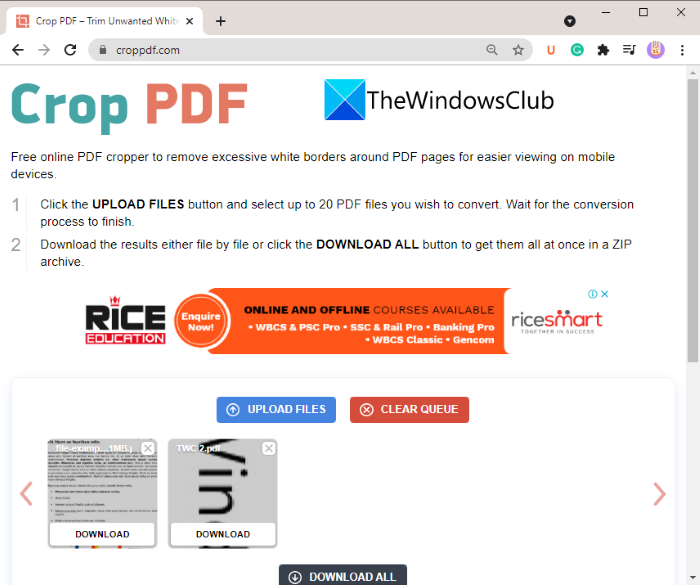
Crop PDF یک سرویس آنلاین اختصاصی است که برای برش صفحات PDF استفاده می شود. (PDF)این به شما امکان می دهد تا 20 فایل PDF را به طور همزمان برش دهید. این سرویس رایگان به طور خودکار حاشیه سفید غیر ضروری را از فایل های PDF شما حذف می کند و صفحات را بر اساس آن برش می دهد. در اینجا مراحل برش خودکار صفحات PDF با استفاده از (PDF)Crop PDF آمده است :
- ابتدا یک مرورگر وب را باز کنید.
- اکنون به وب سایت croppdf.com بروید(croppdf.com) .
- سپس بر روی دکمه آپلود فایل(Upload Files) ها کلیک کنید و یک یا چند فایل PDF را وارد کنید.
- پس از آن، مدتی صبر کنید تا PDF های(PDFs) شما را برش دهد .
- در نهایت فایل های پی دی اف(PDF) برش خورده یا جداگانه را دانلود کنید .
اگر می خواهید به طور خودکار حاشیه های بیش از حد را از صفحات PDF حذف کنید، از این وب سایت رایگان مفید استفاده کنید.
2] PDFResizer
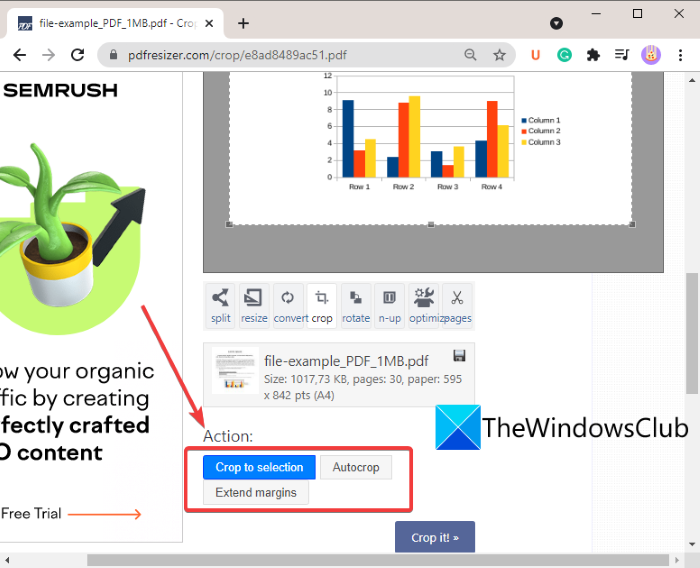
همچنین می توانید یک وب سایت رایگان به نام PDFResizer را برای برش فایل های PDF امتحان کنید . این وب سایت چندین ابزار پردازش PDF را در اختیار شما قرار می دهد که شامل (PDF)Crop PDF ، Merge PDF ، Split PDF ، Rotate PDF ، Delete Pages و غیره می شود. می توانید به صفحه وب Crop PDF آن بروید و سپس صفحات PDF را برش دهید.
در اینجا مراحل برش فایل های PDF با استفاده از PDFResizer آمده است(PDFResizer) :
- ابتدا یک مرورگر وب راه اندازی کنید.
- اکنون، وب سایت pdfresizer.com را باز کنید و مطمئن شوید که در صفحه Crop PDF هستید .
- سپس روی دکمه Choose files کلیک کنید تا اسناد PDF منبع را مرور و انتخاب کنید .
- پس از آن، روی دکمه Upload FIles ضربه بزنید و صفحه (Upload FIles)PDG را برای شما نمایش می دهد .
- اکنون میتوانید با استفاده از حرکت ماوس، انتخابی را در صفحه PDF ایجاد کنید تا آن را برش دهید. (PDF)همچنین می توانید از گزینه Auto Crop یا Extend Margins برای برش صفحات PDF استفاده کنید.
- در نهایت، بر روی Crop it!را فشار دهید تا فرآیند تکمیل شود.
پس از پایان فرآیند می توانید پی دی اف(PDF) برش خورده را دانلود کنید .
3] PDFCandy
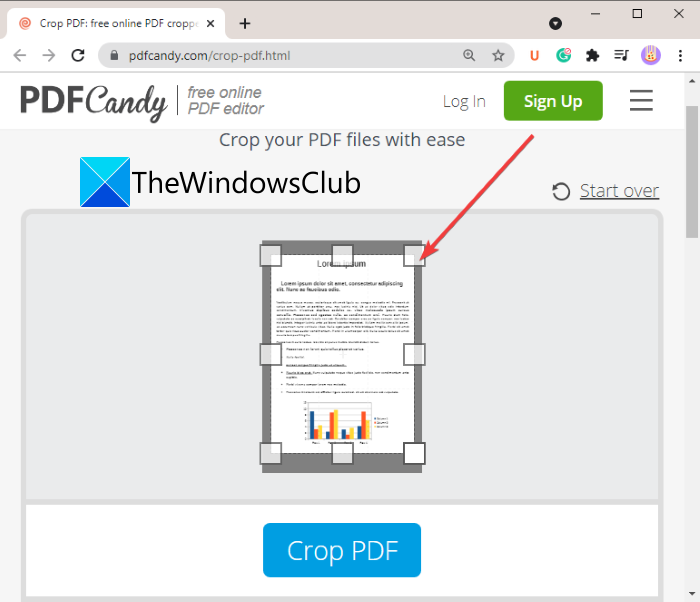
PDFCandy می تواند جایگزین دیگری برای برش آنلاین صفحات PDF باشد. (PDF)این یک ابزار اختصاصی برای برش صفحات PDF مطابق با نیاز شما فراهم می کند. در اینجا مراحل انجام این کار وجود دارد:
- pdfcandy.com را(pdfcandy.com) در یک مرورگر وب باز کنید.
- برای وارد کردن PDF(PDF) منبع ، روی دکمه افزودن فایل(Add FIle) کلیک کنید . همچنین می توانید یک فایل PDF ورودی را از حساب Dropbox یا Google Drive خود آپلود کنید.
- به صورت دستی در صفحه PDF(PDF) انتخابی برای برش صفحات PDF ایجاد کنید.(PDF)
- برای شروع فرآیند برش PDF، روی دکمه Crop (PDF)PDF(Crop PDF) ضربه بزنید .
- (Download)PDF حاصل را در رایانه شخصی خود بارگیری کنید.
4] سجده
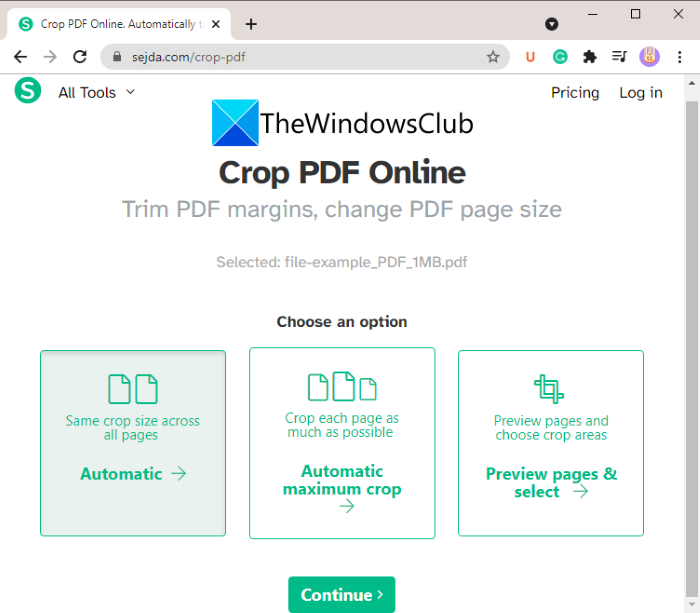
وب سایت دیگری که به شما امکان می دهد صفحات PDF را بصورت آنلاین (PDF)برش دهید Sejda(Sejda) است . میتوانید از آن برای برش، فشردهسازی، ادغام، حذف، ویرایش و انجام برخی اقدامات دیگر روی فایلهای PDF(PDFs) استفاده کنید. در اینجا مراحل اصلی برش فایل های PDF از طریق این وب سرویس آورده شده است.
- هر مرورگر وب را راه اندازی کنید و به Sejda.com بروید(Sejda.com) .
- فایل های PDF خود را آپلود کنید.
- یکی(Select one) از حالت های برش موجود را انتخاب کنید. خودکار(Automatic) ، حداکثر برش خودکار(Automatic Maximum Crop) ، یا پیش نمایش صفحات و منطقه برش را انتخاب کنید(Preview pages and choose crop area) .
- بر روی دکمه Continue کلیک کنید.
- اگر گزینههای خودکار را انتخاب کنید، صفحات را بهطور خودکار برش میدهد. در غیر این صورت می توانید به صورت دستی ناحیه برش را از پیش نمایش PDF انتخاب کرده و بر روی دکمه Crop PDF کلیک کنید.
- فایل های PDF خروجی را دانلود کنید.
ببینید: (See:) چندین فایل PDF را در یک سند PDF با نرم افزار رایگان Combine PDF ترکیب کنید(Combine multiple PDFs into a single PDF document with Combine PDF freeware)
5] PDFdu
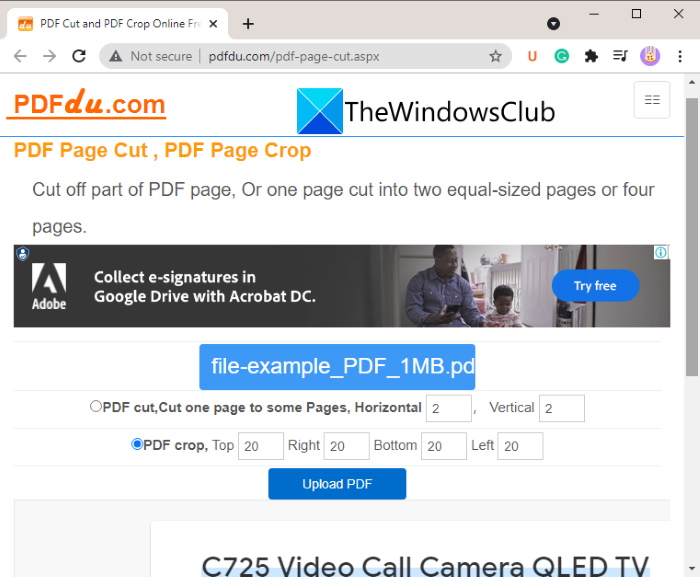
PDFdu یکی دیگر از ابزارهای آنلاین رایگان برای برش صفحات PDF است. (PDF)به سادگی(Simply) در هر یک از مرورگرهای وب خود به pdfdu.com بروید و فایل (pdfdu.com)PDF منبع را انتخاب کنید. سپس گزینه PDF Crop را انتخاب کنید و حاشیه بالا، پایین، راست و چپ را وارد کنید تا کادر برش انتخاب شود. پس از آن، روی دکمه آپلود فایل(Upload File) ضربه بزنید . صفحات پی دی اف(PDF) را برش می دهد و خروجی هایی را که می توانید دانلود کنید در اختیار شما قرار می دهد.
2] از(Use) نرم افزار رایگان برای برش صفحات PDF استفاده کنید(PDF)
روش دیگر برای برش صفحات PDF استفاده از نرم افزار رایگان برای Windows 11/10 است. در اینجا نرم افزار رایگانی است که می توانید برای برش صفحات PDF در (PDF)Window 11/10 استفاده کنید :
- 3StepPDF Lite
- PDF Shaper Free
- AlterPDF
اکنون اجازه دهید در مورد نرم افزار فوق با جزئیات صحبت کنیم!
1] 3StepPDF Lite
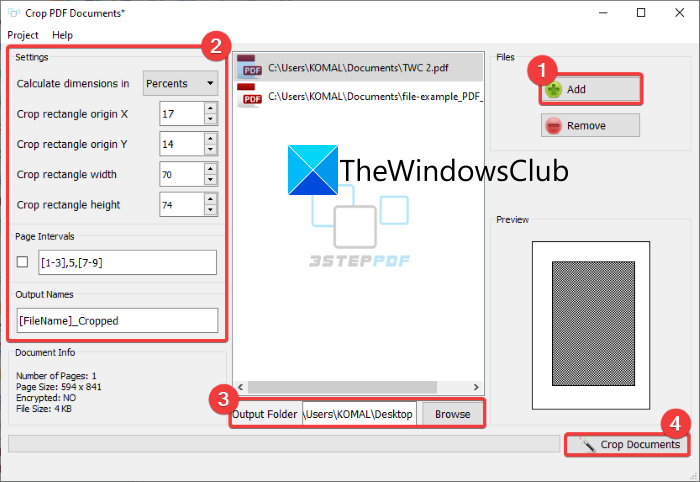
3StepPDF Lite یک نرم افزار پردازشگر PDF رایگان برای (PDF)Windows 11/10 است که با استفاده از آن می توانید صفحات PDF را نیز برش دهید . جدا از برش PDF ، به شما امکان می دهد صفحات (PDFs)PDF را تقسیم، ادغام و واترمارک کنید. این نرم افزار به شما امکان می دهد اسناد PDF را به صورت دسته ای برش( batch crop PDF documents) دهید . اکنون، اجازه دهید مراحل برش صفحات PDF را در آن بررسی کنیم.(PDF)
ابتدا باید این اپلیکیشن رایگان را از وب سایت رسمی آن دانلود و نصب کنید. سپس رابط کاربری گرافیکی(GUI) اصلی این نرم افزار را برای استفاده از آن راه اندازی کنید. در صفحه اصلی آن، چندین ابزار از جمله برش اسناد PDF(Crop PDF Documents) را مشاهده خواهید کرد . به سادگی(Simply) روی این گزینه ضربه بزنید تا پنجره اصلی Crop PDF Document باز شود.(Crop PDF Document)
اکنون روی دکمه Add کلیک کنید تا فایل های (Add)PDF منبع وارد شوند. شما می توانید یک یا چند فایل PDF(PDFs) را بر اساس نیاز خود وارد کنید. پس از آن تنظیمات برش شامل عرض، ارتفاع، مبدا و ... را تنظیم کنید. پیش نمایش خروجی نیز در قسمت اختصاصی قابل مشاهده است. بنابراین، می توانید مقادیر دقیق برش را وارد کنید.
در نهایت، پوشه فایل خروجی را تهیه کنید و سپس دکمه Crop Documents را فشار دهید. سپس تمام اسناد PDF اضافه شده را به یکباره برش می دهد.
این یکی از بهترین نرم افزارهای رایگان برای برش فایل های PDF در Windows 11/10 است.
بررسی کنید: (Check:) صفحات PDF را با نرم افزار رایگان ویرایش PDFSam PDF تقسیم کنید، مرتب سازی مجدد کنید(Split, reorder, merge PDF pages with PDFSam PDF editing freeware)
2] PDF Shaper Free
PDF Shaper Free یک ابزار رایگان عالی برای پردازش اسناد PDF و برش صفحات PDF در (PDF)Windows 11/10 است. این به شما امکان می دهد برش و همچنین تبدیل، ادغام، تقسیم، استخراج، واترمارک و انجام برخی کارهای مرتبط با PDF دیگر انجام دهید . با استفاده از آن، می توانید نه یک بلکه چندین فایل PDF را به طور همزمان برش دهید. بیایید ببینیم چگونه!
نحوه برش دسته ای صفحات PDF با استفاده از (PDF)PDF Shaper Free :
در اینجا مراحل اصلی برش دسته ای صفحات PDF در (PDF)Windows 11/10 با استفاده از PDF Shaper Free آمده است :
- PDF Shaper Free را دانلود و نصب کنید .
- برنامه را اجرا کنید.
- فایل های PDF منبع را اضافه کنید.
- از قسمت Pages بر روی گزینه Crop Pages کلیک کنید.
- برای برش صفحات PDF حاشیه ها را وارد کنید.
- (Click)بر روی دکمه Proceed کلیک کنید تا اسناد PDF را به صورت دسته ای برش دهید .
ابتدا PDF Shaper Free(PDF Shaper Free) را بر روی رایانه شخصی خود دانلود و نصب کنید و سپس برنامه را اجرا کنید. اکنون چندین فایل PDF اضافه کنید یا یک پوشه حاوی چندین فایل PDF به آن اضافه کنید.
سپس از پنل سمت چپ به قسمت Pages رفته و بر روی گزینه Crop Pages کلیک کنید.
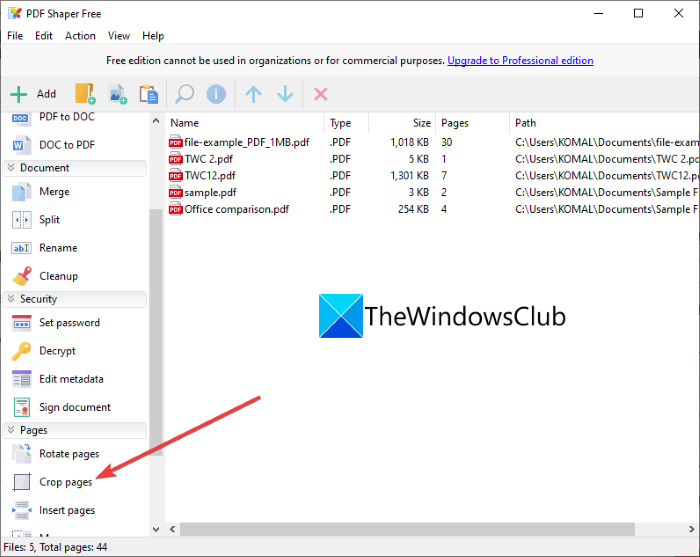
پس از آن، حاشیه های بالا، پایین، چپ و راست را در نقاط، میلی متر(Millimeters) یا اینچ(Inches) وارد کنید. شما همچنین انعطاف پذیری لازم برای پردازش صفحات خاص یا تمام صفحات را دارید.
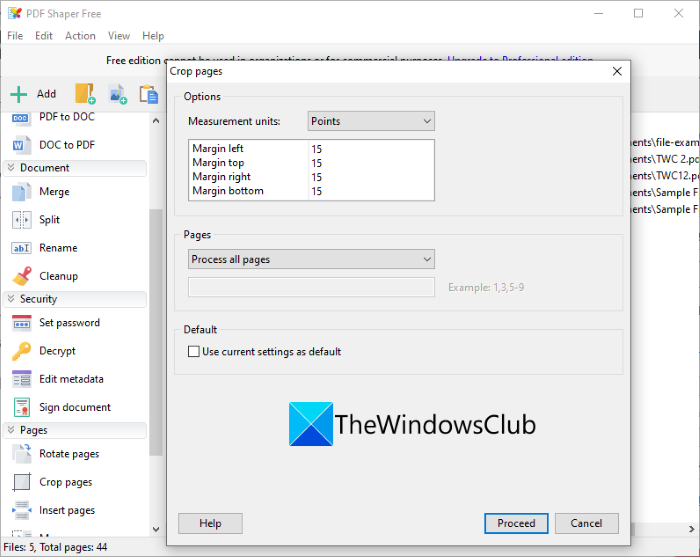
در نهایت بر روی دکمه Proceed ضربه بزنید و پوشه خروجی را انتخاب کنید تا فرآیند برش دسته ای PDF آغاز شود.(PDF)
شما می توانید این نرم افزار برش PDF مفید (PDF)را از اینجا(from here) دریافت کنید .
ببینید: (See:) بهترین خوانندگان صدای PDF رایگان برای رایانه شخصی ویندوز(Best free PDF Voice Readers for Windows PC)
3] AlterPDF
می توانید این نرم افزار رایگان به نام AlterPDF را برای برش صفحات PDF در (PDF)Windows 11/10 امتحان کنید. این یک پردازشگر PDF عالی برای برش، چرخش، واترمارک، تبدیل، رمزگذاری، رمزگشایی، ادغام و تقسیم اسناد PDF است.(PDF)
به سادگی آن را از alterpdf.net دانلود کنید و سپس آن را بر روی کامپیوتر خود نصب کنید. برنامه را راه اندازی کنید و فایل های PDF(PDF) منبع را اضافه کنید . یک یا چند.
پس از آن به منوی Operations رفته و بر روی گزینه Crop Pages کلیک کنید.
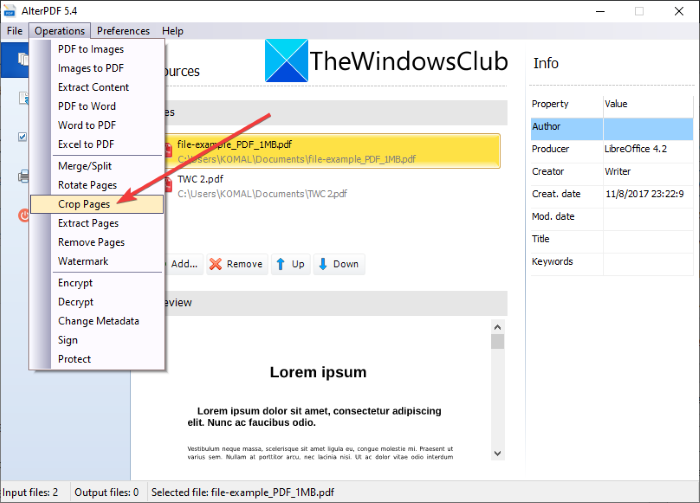
در مرحله بعد، تمام یا صفحات خاصی را از PDF های(PDFs) منبعی که می خواهید برش دهید، انتخاب کنید. و سپس موقعیت جعبه برش(crop box position) شامل مبدا، عرض و ارتفاع را وارد کرده و بر روی دکمه برش( Crop) کلیک کنید.
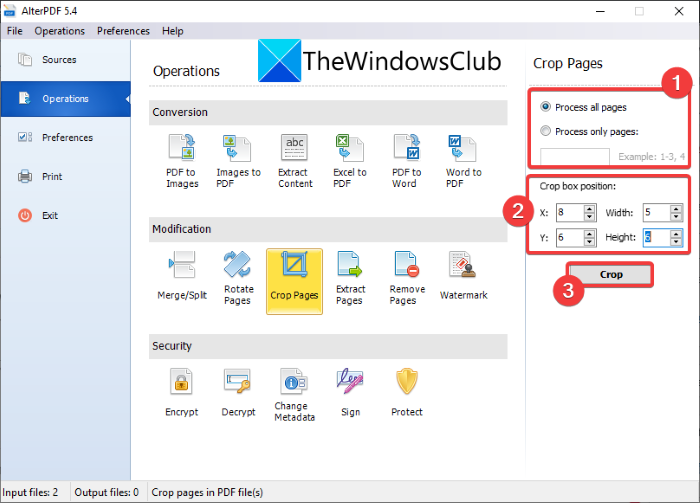
فایلهای پیدیاف(PDF) وارد شده را پردازش میکند و همه آنها را به یکباره طبق تنظیمات برش وارد شده برش میدهد.
توجه داشته باشید که نسخه رایگان این نرم افزار 3 صفحه اول یک سند PDF را پردازش می کند. برای برش تمام صفحات، باید نسخه حرفه ای آن را خریداری کنید.
بخوانید: (Read:) ابزار آنلاین ویرایشگر PDF رایگان برای ویرایش فایل های PDF(Free PDF Editor Online Tool to edit PDF files)
چگونه می توانم یک PDF را به صورت رایگان برش دهم؟
برای برش رایگان یک پی دی اف(PDF) ، می توانید از هر یک از ابزارها و نرم افزارهایی که در این پست لیست کرده ایم استفاده کنید. همه این ابزارهای برش PDF برای استفاده رایگان هستند. (PDF)شما می توانید به سادگی سند PDF خود را وارد کنید، حاشیه های برش را وارد کنید، و سپس صفحات PDF را برش دهید.(PDF)
چگونه چندین صفحه PDF را برش دهم؟
همه وبسایتها و نرمافزارهای رایگان فهرستشده به شما امکان میدهند چندین صفحه PDF را به طور همزمان برش دهید . با این حال، برخی از این موارد انعطافپذیری را برای برش صفحات جداگانه یک سند PDF به شما میدهند.(PDF)
چگونه اندازه صفحه PDF را تغییر دهم؟
برای تغییر اندازه صفحه PDF ، می توانید از Sejda ، PDFResizer و برخی ابزارهای دیگر که قبلا در این مقاله به آنها اشاره کردیم استفاده کنید. اینها ویژگی هایی را برای تغییر اندازه صفحات PDF در صورت لزوم ارائه می دهند.
امیدواریم این مقاله به شما کمک کند ابزار مناسبی برای برش صفحات PDF در (PDF)Windows 11/10 پیدا کنید.
اکنون بخوانید: (Now read:) PDF را با استفاده از نرم افزار و خدمات ویرایش PDF رایگان ویرایش کنید.(Redact PDF using free PDF redaction software and services.)
Related posts
نحوه ایجاد فایل PDF در ویندوز 11
نحوه چاپ تصاویر بزرگ در چندین صفحه در ویندوز 11
Context Menu ویراستاران: Add، Remove Context Menu اقلام در Windows 11
چگونه به پین هر برنامه به Taskbar در Windows 11
چگونه برای تغییر Taskbar size بر روی ویندوز 11
چگونه می Windows 11 Insider Preview Build حالا
چگونه به حرکت Taskbar به Top در Windows 11 با استفاده از Reigstry Editor
چگونه به یک Video از Photos در Windows 11
Fix Ca n't VPN Server error در PIA در Windows 11 رسیدن
چگونه به جمع و جور از Windows 11 به Windows 10
چگونه برای سرعت بخشیدن Windows 10 و آن را اجرا Start، Run، Shutdown faster
Dynamic Refresh Rate feature چگونه کار می کند در Windows 11
چگونه برای باز کردن Windows Tools در Windows 11
رفع PC باید TPM 2.0 خطا حمایت در حالی که نصب Windows 11
ویندوز 11 برای Business and Enterprise - New ویژگی
چگونه برای دور زدن TPM requirement و نصب ویندوز 11
Click در اینجا برای وارد کردن آخرین پیام مدارک تحصیلی خود را در Windows 11
نحوه بررسی اینکه آیا کامپیوتر شما می تواند Windows 11 PC Health Check tool را اجرا کند
Checkit Tool به شما خواهد گفت که چرا کامپیوتر شما ویندوز 11 را پشتیبانی نمی کند
چگونه برای فعال کردن و استفاده از Focus Sessions در Windows 11
