نحوه فعال یا غیرفعال کردن دکمه جستجوی زبانه ها در کروم
اگر معمولاً برای باز کردن چندین تب در یک زمان استفاده می کنید، مدیریت همه برگه ها واقعاً پیچیده خواهد بود. اما اگر کاربر کروم(Chrome) هستید ، اینجا چیزی برای شما خوب است. Google Chrome به روز شده جدید با ویژگی جدیدی از دکمه سربرگ برای مدیریت این کار طولانی ارائه شده است. این یک نماد کشویی کوچک است که در نوار عنوان قرار دارد و می توانید با استفاده از میانبر صفحه کلید Ctrl+Shift+A آن را فعال کنید .
این دکمه جستجوی ساده می تواند به شما کمک کند تا فقط با نوشتن نام برگه در قسمت گفتگو، برگه را پیدا کنید. همچنین می توانید تنها با یک کلیک به تمام تب های باز شده نگاهی بیندازید. این افزودن خوب به مرورگر کروم(Chrome) می تواند کار را برای گروهی از کاربرانی که علاقه ای به کار همزمان روی چندین تب ندارند دشوار کند. اگر میخواهید دکمه جستجو را از نوار عنوان Google Chrome فعال یا غیرفعال کنید، این پست را بخوانید.(Google Chrome)
فعال یا غیرفعال کردن دکمه Tabs Search(Search Tabs Button) در کروم(Chrome)
این ویژگی در مرورگر کروم(Chrome) جدید بهعنوان پیشفرض تنظیم شده است، اگر میخواهید این ویژگی را روشن کنید، مراحل زیر را دنبال کنید:
- مرورگر گوگل کروم را باز کنید.
- به صفحه chrome://flags بروید.
- پرچمها را برای فعال کردن جستجوی برگه جستجو کنید.(Enable Tab Search.)
- روی(Click) فلش کشویی کلیک کنید و مقدار را از Default به Enabled تغییر دهید .
- برای ذخیره تغییرات، مرورگر را مجدداً راه اندازی کنید.
بیایید اکنون آنها را با جزئیات ببینیم:
برای فعال کردن برگههای جستجو در Google Chrome ، ابتدا مرورگر Chrome را باز کنید و مطمئن شوید که به آخرین نسخه مرورگر را بهروزرسانی کردهاید.
در نوار آدرس، chrome://flags, و enter را فشار دهید.
سپس به کادر جستجو بروید، Enable Tab Search را تایپ کنید و پرچم مربوطه را در بخش Experiments ببینید.
همچنین میتوانید کد متنی زیر را در نوار آدرس کروم تایپ کنید و (Chrome)Enter را بزنید تا پرچم مستقیما باز شود.
chrome://flags/#enable-tab-search
صفحه وب با گزینه Enable Tab Search در پنجره باز می شود.
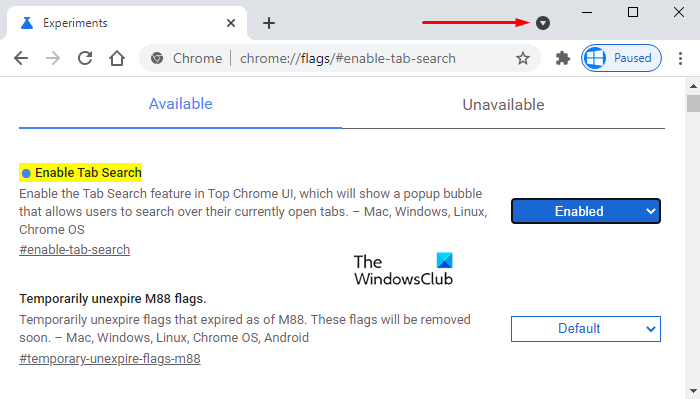
در کنار پرچم مربوطه، روی منوی کشویی کلیک کرده و گزینه Enabled را انتخاب کنید.
سپس بر روی دکمه Relaunch کلیک کنید تا دفعه بعد که مرورگر را باز می کنید تغییرات اعمال شوند و اکنون آماده کار هستید.
اگر زمانی نیاز به غیرفعال کردن این ویژگی داشتید، به سادگی پرچم فعال کردن جستجوی برگه را در مرورگر (Enable Tab Search)کروم(Chrome) باز کنید و آن را به غیرفعال(Disabled) کنید. روی دکمه راه اندازی مجدد(Relaunch) کلیک کنید تا تغییراتی که ایجاد کرده اید اعمال شود.
موارد مرتبط: (Related:) پیشنهادات تکمیل خودکار نوار آدرس غنی را در مرورگر کروم فعال کنید(Enable Rich Address Bar Autocompletion Suggestions in Chrome browser)
Related posts
Panic Button برای Chrome به شما اجازه می دهد چندین Tabs را بلافاصله پنهان کنید
چگونه به Tabs همگام سازی بین Edge، Chrome and Firefox browsers
Search در چندین زبانه باز در Firefox and Chrome browsers
چگونه برای فعال کردن یا Disable Tab Scrolling Buttons در Google Chrome
Search هر وب سایت به طور مستقیم از Chrome or Edge Address Bar
Chrome update با کدهای خطا 3، 4، 7، 10، 11، 12، و غیره شکست خورده
نحوه خاموش Tabs در Chrome browser در Windows PC
چگونه به رفع خطا در File Download Google Chrome browser
چگونه برای فعال کردن یا Disable Google Sync (در Mobile & Desktop)
چگونه Destroy Profile در Browser Close در Google Chrome
Change default search engine در Chrome، Firefox، Opera، اینترنت اکسپلورر
Tabs خواب غیر فعال کردن و توقف Chrome از طراوت Tabs
Remove Puzzle Icon برای Extension Button از Chrome PWA Title bar
چگونه به فعال کردن یا غیر فعال کردن Tab Search icon در Google Chrome
نحوه غیر فعال کردن یا فعال کردن خواننده Mode در Chrome در Windows 10
چگونه برای فعال کردن یا Disable Tabstrip رونده در Google Chrome رونده باشد
چگونگی فعال کردن و یا Disable Memories در Google Chrome
فعال کردن Line Wrap در Source View در Chrome or Edge
10 بهترین تم برای Google Chrome Browser
فعال کردن احراز هویت بدون پین برای Remote Access میزبان در Chrome
