ویندوز 11/10 تنظیمات نمای پوشه را فراموش می کند
اگر متوجه شدید که ویندوز 11/10 شما تنظیمات نمای پوشه(Folder View) را فراموش کرده یا آن را به خاطر نمی آورد، می توانید این اصلاح رجیستری را امتحان کنید. روش معمول برای بازنشانی تنظیمات مشاهده نوع پوشه(Folder Type View Settings) به شرح زیر است: Explorer > Folder Options ( گزینههای (Options)فایل اکسپلورر(File Explorer) در ویندوز 10(Windows 10) نامیده میشود ) را باز کنید > تب View > Reset Folders OK > Apply/OK .
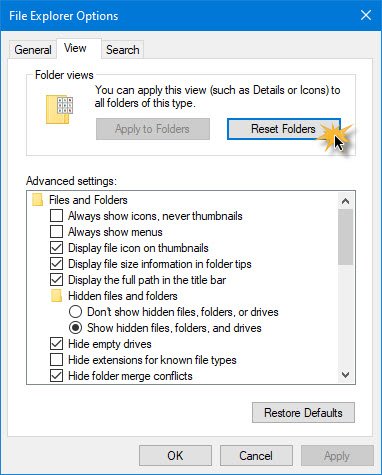
اگر میخواهید ویندوز تنظیمات نمای پوشه(Folder View) را به خاطر بسپارد، باید کادر بررسی تنظیمات مشاهده هر پوشه را(Remember each folder’s view settings) در منوی تنظیمات پیشرفته(Advanced) در تب View در (View)گزینههای پوشه(Folder Options) در کنترل پنل انتخاب(Control Panel) کنید. اما حتی اگر چک باکس ذخیره تنظیمات نمایش هر پوشه را انتخاب کرده باشید، اما ویندوز (Remember)شما(Windows) تنظیمات پوشه شما را به خاطر نمی آورد، ممکن است این مقاله برای شما جالب باشد.
به طور خاص، ممکن است در Windows 10/8/7 ، Windows Vista یا Windows XP با مشکلات زیر مواجه شوید:
- هنگام باز کردن مجدد پوشه، Microsoft Windows تنظیمات (Microsoft Windows)View را برای یک پوشه به خاطر نمی آورد . یعنی حتی ریز عکسها(Thumbnails) ، کاشی(Tiles) ها ، نمادها(Icons) ، فهرست(List) ، جزئیات(Details) ، و غیره تنظیمات به خاطر سپرده نمی شوند.
- هنگام باز کردن مجدد پوشه، ویندوز اندازه یا موقعیت پنجره پوشه را به خاطر نمی آورد.
- یک تصویر کوچک نادرست برای یک پوشه نمایش داده می شود.
- تصویر کوچک در یک پوشه ظاهر نمی شود.
ویندوز 11/10 تنظیمات نمای پوشه را فراموش می کند(Folder View)
ممکن است ویندوز تنظیمات نمای نوع پوشه را فراموش کند. این به این دلیل اتفاق میافتد که بهطور پیشفرض، ویندوز ویستا(Windows Vista) و نسخههای جدیدتر تنظیم شده است که تنظیمات نمای پوشه را فقط برای 5000 پوشه به خاطر بسپارد. در ویندوز XP(Windows XP) 400 بود اما در ویندوز ویستا(Windows Vista) افزایش یافته است، 5000 است. راه حل این است که این مقدار را مثلاً به 10000 پوشه افزایش دهید.
شما می توانید این کار را به صورت زیر انجام دهید:
regedit را(regedit) باز کنید و به کلید رجیستری(Registry) زیر بروید :
HKEY_CURRENT_USER\Software\Classes\Local Settings\Software\Microsoft\Windows\Shell
در قسمت سمت راست، روی > New > DWORD (32-bit) Value > Name it BagMRU Size کلیک راست کنید .
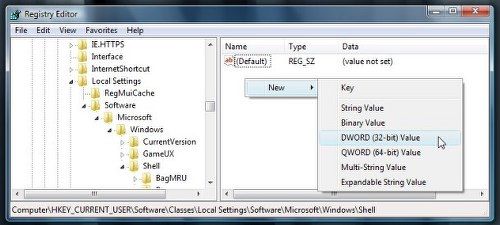
سپس روی BagMRU Size کلیک راست کنید > روی Modify کلیک کنید.
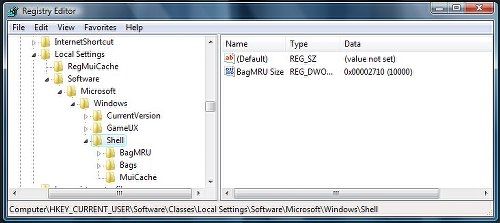
Decimal را انتخاب(Select Decimal) کرده و 10000 (یا در پایه هگزادسیمال(Hexadecimal) نوع 2710) تایپ کنید. روی OK کلیک کنید. (Click OK. Reboot)راه اندازی مجدد
ویندوز تنظیمات نمای پوشه را به خاطر نمی آورد
در حالی که همیشه میتوانید رجیستری را به صورت دستی ویرایش کنید، جزئیات آن را میتوانید برای اصلاح این مشکل در KB813711 پیدا کنید، در عوض ممکن است بخواهید عیبیابی فایل و پوشه ویندوز(Windows File and Folder Troubleshooter) را اجرا کنید و اجازه دهید مشکل را برای شما برطرف کند. این بسته رایانه شما را اسکن می کند و تشخیص می دهد که آیا رایانه دارای ویندوز XP(Windows XP) ، Windows Vista یا Windows 7 است.
به عنوان مثال، این بسته MATS صحت یکی از شرایط زیر را تأیید می کند:
مقدار رجیستری NoSaveSettings در زیر کلید رجیستری زیر برابر با 1 نیست:(NoSaveSettings)
HKEY_CURRENT_USER\Software\Microsoft\Windows\CurrentVersion\Policies\Explorer
علاوه بر این، مقدار رجیستری BagMRU Size در زیر کلید رجیستری زیر وجود ندارد یا کمتر از 5000 است:
HKEY_CURRENT_USER\Software\Classes\Local Settings\Software\Microsoft\Windows\Shell\BagMRU
بالاترین عدد کلید فرعی در زیرکلید رجیستری زیر بیشتر از 20% مقدار رجیستری BagMRU Size است:
HKEY_CURRENT_USER\Software\Classes\Local Settings\Software\Microsoft\Windows\Shell\Bags
اتفاقاً این بسته MATS سایر خطاهای explorer.exe مانند:(Incidentally, this MATS package will also fix other explorer.exe errors like:)
- نمی توان سطل بازیافت(Recycle Bin) را در ویندوز XP(Windows XP) یا ویندوز ویستا خالی کرد(Windows Vista)
- خطای فایل یا پوشه در ویندوز ویستا وجود ندارد(Windows Vista)
- خطای مجوز یا پوشه شبکه یا فایل وجود ندارد
- پس از ارتقاء از ویندوز XP(Windows XP) به ویندوز ویستا(Windows Vista) نمی توان چندین مورد را انتخاب کرد
- آیکون ها در ویندوز(Windows) به اشتباه تغییر می کنند .
همچنین می توانید از FixWin برای بازنشانی نمای پوشه(Folder View) به حالت پیش فرض(Default) استفاده کنید. در صورت تمایل ، این پست به شما کمک میکند تا یک نمای پوشه پیشفرض برای همه پوشهها در ویندوز(Windows) تنظیم کنید و این مطلب نحوه بازنشانی نمای پوشه را در ویندوز 11/10 نشان میدهد.
Related posts
نحوه پشتیبان گیری و بازگرداندن تنظیمات Folder View در Windows 10
Folder Redirection شکست خورد: ایجاد لیست زیر پوشه های منظم
Remove Access Denied error هنگام دسترسی به فایل ها یا پوشه ها در Windows
نتوانست اشیا را در Container وارد کند
یک خطای غیر منتظره شما را از تغییر نام پوشه نگه می دارد
چگونه برای متوقف کردن به اشتراک گذاری یک پوشه در Windows 10
چگونه به Access Denied Restricted Folder در Windows 10
Error 0x800700AA، منابع درخواست شده در هنگام کپی استفاده می شود
Folder Guide به شما امکان دسترسی به پوشه های اغلب مورد استفاده را به سرعت در 2 کلیک می کند
Fix Folder View Settings صرفه جویی در Windows 10 نیست
چگونه به نوبه خود ON or OFF Public Folder به اشتراک گذاری در Windows 10
چگونه Junk Email Folder را در Outlook خالی کنید
خالی Folder Cleaner: Delete Empty Folders and Files در Windows 10
File or Folder وجود ندارد، قادر به حرکت یا تغییر نام در Windows نیست
WinSxS Folder در Windows 10 توضیح داد
تفاوت بین Program Files (x86) و Program Files پوشه
چگونه لیست Files در یک Folder در Windows 10 به چاپ
Reset Folder View Settings به Default در Windows 10
چگونه برای تغییر default File or Folder Drag و Drop behavior در Windows 10
Get بازگشت Open Command Prompt اینجا به جای PowerShell در Explorer
