چگونه بررسی کنیم که آیا در حال پرواز هستید یا از یک Windows Insider Build استفاده می کنید؟
Windows Insider برنامه ای از تیم مایکروسافت ویندوز(Microsoft Windows) است که به هر کسی اجازه می دهد نسخه ویندوز(Windows) آینده را آزمایش کند . بسته به نوع ساختی که انتخاب کردهاید، ساخت میتواند باگ یا پایدار باشد زیرا اگر میخواهید بررسی کنید که آیا پرواز میکنید یا در Windows Insider Build هستید، این ویژگی با یک سیستم انتخابی در (Windows Insider Build)ویندوز(Windows) وجود دارد.
Fligthting ، اصطلاحی است که توسط تیم ویندوز(Windows Team) استفاده میشود، فرآیند اجرای پیشنمایشهای Windows 10 Insider Builds بر روی دستگاه شما است .
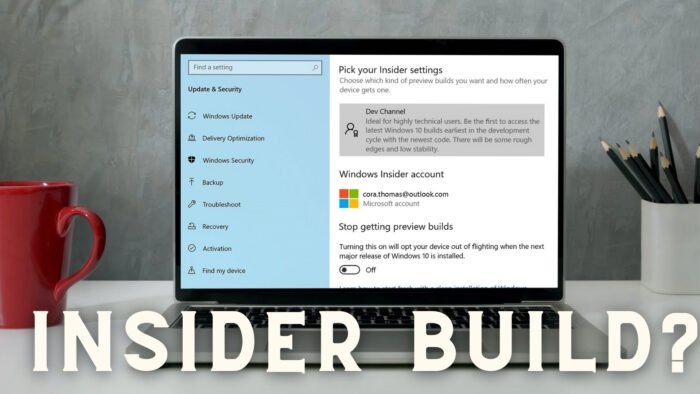
چگونه بررسی کنیم که آیا در حال پرواز هستید یا در Windows Insider Build هستید(Windows Insider Build)
شرکت در ساخت Insider فرآیندی است که نمیتواند تصادفی اتفاق بیفتد. باید رضایت خود را اعلام کنید، با حساب مایکروسافت(Microsoft) امضا کنید، سپس راه اندازی مجدد و نصب به روز رسانی سیستم عامل انجام دهید.
اما اگر هنوز هم میخواهید بررسی کنید، یا شاید هرگز ساخت داخلی را ترک نکردهاید و آن را فراموش نکردهاید، در اینجا نحوه بررسی است.
- واترمارک را بررسی کنید
- بخش About را در تنظیمات بررسی کنید
- دستور Winver را اجرا کنید
- ساخت ویندوز را با PowerShell بررسی کنید
- با تنظیمات Windows Insider بررسی کنید
برای اطلاع از شماره ساخت داخلی موجود برای پرواز، به صفحه رسمی مایکروسافت(official Microsoft Page) مراجعه کنید و شماره ساخت هر نسخه را بررسی کنید.

1] واترمارک را بررسی کنید
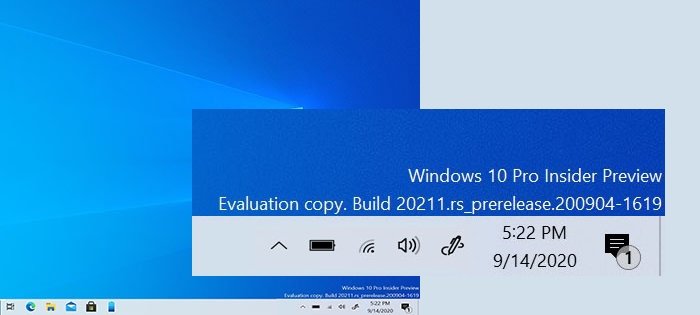
[تصاویر برگرفته از مایکروسافت]
درست بالای نوار وظیفه، جایی که ساعت در دسترس است، بررسی کنید که آیا میتوانید متن یا واترمارکی را با جزئیاتی مانند پیشنمایش داخلی(Insider Preview) ، کپی ارزیابی(Evaluation Copy) ، شماره ساخت(Build) و غیره مشاهده کنید. اگر بله، پس شما در حال اجرای Windows Insider build هستید.
2] بخش About را در تنظیمات بررسی کنید(Check)
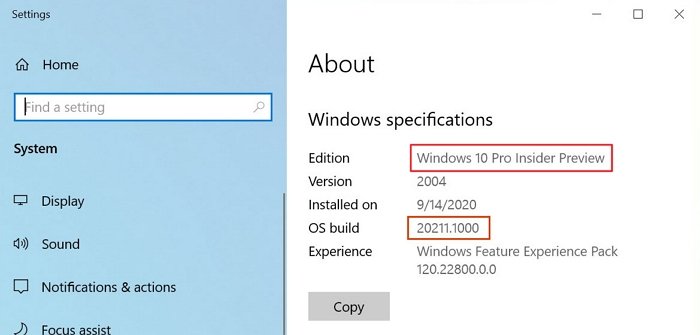
هنگامی که نسخههای پیشنمایش ویندوز(Windows Preview) بر روی رایانه نصب میشوند، در بخش مشخصات ویندوز در قسمت (Windows)About منعکس میشود . به عباراتی مانند پیشنمایش داخلی(Insider Preview) ، شمارههای ساخت مختلف و غیره توجه کنید .(Notice)
برای یافتن جزئیات به تنظیمات > سیستم > درباره > مشخصات ویندوز(Windows) بروید .
3] دستور Winver را اجرا کنید
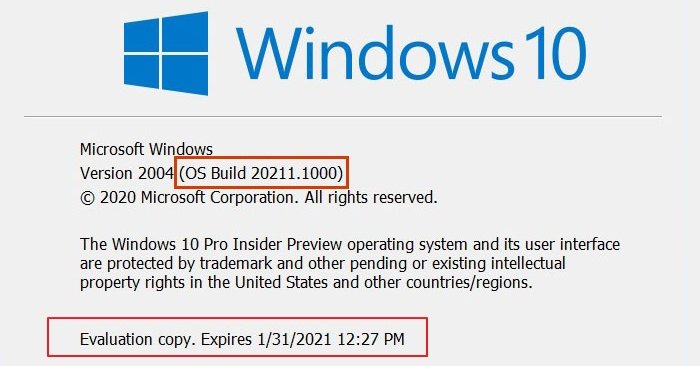
دستور winver(winver) در ویندوز(Windows) می تواند جزئیات نسخه فعلی ویندوز(Windows) را به همراه OS Build فاش کند .
در قسمت Run(Run) عبارت winver را تایپ کرده و کلید Enter را فشار دهید . با این کار پنجره ای باز می شود که در آن تمام جزئیات در دسترس خواهد بود. به جزئیاتی مانند نسخه ارزیابی ، (Evaluation)انقضا ، و غیره (Expiry)توجه(Notice) کنید تا متوجه شوید که آیا ساخت داخلی روی رایانه نصب شده است یا خیر.
4] ساخت ویندوز(Check Windows) را با PowerShell بررسی کنید(PowerShell)
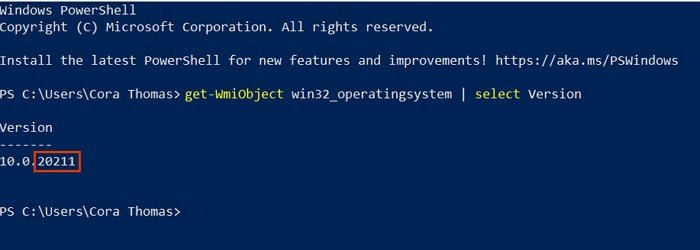
PowerShell یک ابزار قدرتمند در ویندوز(Windows) است که می تواند به کشف ساخت ویندوز(Windows) کمک کند. دستور زیر را تایپ و اجرا کنید:
Get-WmiObject win32_operatingsystem | select Version
این شماره نسخه را مطابقت دهید و بررسی کنید که آیا با شماره ساخت موجود نزدیک است یا مطابقت دارد. اگر بله، شما در حال اجرای یک ساخت داخلی هستید.
5] با تنظیمات Windows Insider (Windows Insider Settings)بررسی کنید(Check)
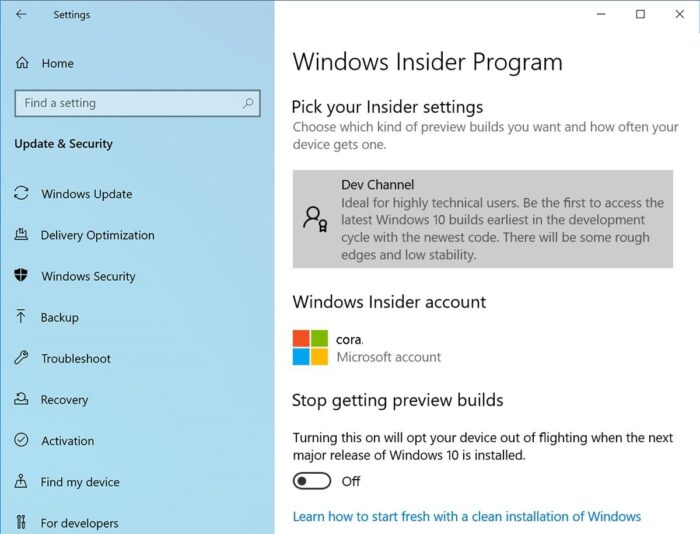
آخرین و آخرین بررسی این است که به Settings > Update & Security > Windows Insider Programme بروید . اگر چیز دیگری به جز دکمه "شروع به کار" مشاهده کردید، یک ساخت داخلی را اجرا می کنید.
نکته(TIP) : اگر در Insider Build هستید، اما میخواهید همین الان کار را ترک کنید، راهنمای جامع ما را دنبال کنید.
Related posts
چگونه می Windows 11 Insider Preview Build حالا
از کجا دانلود Windows Server Insider Preview Builds؟
چگونه به تغییر Insider Channel در Windows 11
نمی توانید تغییر دهید Windows Insider Channel در Windows 11 - برنامه نویس یا بتا
چگونه به Windows Insider Service غیر فعال کردن در Windows 10
چگونه به عقب بر گردیم، Move یا Delete PageFile.sys در خاموش شدن در Windows 10
تنظیمات تشخیص مانع از این دستگاه از GETGE Insider می شود
تنظیمات همگام سازی ویندوز 10 نه به کار نمی رود
نحوه غیرفعال کردن کلاس های ذخیره سازی قابل جابجایی و دسترسی به Windows 10
5 Best FREE Podcast Apps FREE Windows 10
چگونه به مبادله درایوهای هارد دیسک در Windows 10 با Hot Swap
Anti-Ransomware software رایگان برای Windows کامپیوتر
نحوه تغییر پیش فرض Webcam در کامپیوتر Windows 10
نحوه دریافت ویندوز 11 اکنون از Insider Preview
غیر فعال کردن Windows Insider Program Settings در Windows 10
Alt-Tab Terminator به طور پیش فرض Windows ALT-Tab functionality را افزایش می دهد
فعال کردن Network Connections در حالی که در Modern Standby در Windows 10
چگونه برای باز کردن System Properties در Windows 10 Control Panel
چگونه به استفاده از Charmap and Eudcedit ساخته شده در ابزار از Windows 10
Build LineageOS در Windows 10 با استفاده از Windows Subsystem برای Linux
