چگونه از دور زدن هشدار SmartScreen در Edge توسط کاربران جلوگیری کنیم
اگرچه امکان نادیده گرفتن هشدار امنیتی به طور پیش فرض وجود دارد، اما می توانید از دور زدن هشدار SmartScreen Microsoft Defender در مرورگر (Microsoft Defender SmartScreen)Microsoft Edge Chromium جلوگیری کنید. می توانید محدودیت را با ویرایشگر سیاست گروه محلی(Local Group Policy Editor) و ویرایشگر رجیستری(Registry Editor) در رایانه ویندوز 10(Windows 10) تنظیم کنید.
در مواقعی که میخواهید فایلی را از اینترنت(Internet) دانلود کنید، مرورگر Ege(Ege browser) شما ممکن است مانع از دانلود آن شود. این فیلتر SmartScreen(SmartScreen Filter) در عمل است و سعی دارد از شما محافظت کند. SmartScreen از حملات فیشینگ(phishing attacks) ، بدافزار مهندسی شده اجتماعی و حملات درایو به دانلود(drive-by-download attacks) نیز محافظت می کند. اگر نمیخواهید از این ویژگی استفاده کنید یا متوجه شدید که ویژگی SmartScreen شما غیرفعال است، این پست به شما نشان میدهد که چگونه فیلتر SmartScreen را فعال یا غیرفعال کنید(enable or disable SmartScreen Filter) . این یک ویژگی عالی برای محافظت و ایمن نگه داشتن رایانه شما است و بهتر است همیشه آن را روشن نگه دارید.
هر زمان که از یک وب سایت ناامن بازدید می کنید، مایکروسافت اج(Microsoft Edge) پیامی نشان می دهد که می گوید این سایت به عنوان ناامن گزارش شده است(This site has been reported as unsafe) تا از شما در برابر مشکلات ناخواسته محافظت کند. با این حال، اگر میدانید که این یک هشدار نادرست است، میتوانید با کلیک کردن روی Continue to the unsafe به وبسایت ادامه(Continue to the unsafe site) دهید . اگر نمی خواهید سایر کاربران رایانه شما به دلیل مشکلات احتمالی در آینده این کار را انجام دهند، می توانید آنها را از انجام این کار مسدود کنید.
توجه: (Note: ) از آنجایی که GPEDIT به طور پیشفرض به شما اجازه نمیدهد تنظیمات مرورگر Edge را پیکربندی کنید، ابتدا باید (Edge)قالبهای Group Policy را برای Edge یکپارچه(integrate Group Policy Templates for Edge) کنید.
از دور زدن هشدار SmartScreen در (SmartScreen)Edge توسط کاربران جلوگیری کنید
برای جلوگیری از عبور کاربران از هشدار SmartScreen در مرورگر Edge با استفاده از (Edge)Group Policy ، این مراحل را دنبال کنید-
- gpedit.msc را در کادر جستجوی نوار وظیفه جستجو کنید.
- بر روی نتیجه جستجوی ویرایش خط مشی گروه کلیک کنید.(Edit group policy)
- به تنظیمات SmartScreen( SmartScreen settings) در تنظیمات رایانه بروید(Computer Configuration) .
- بر روی گزینه Prevent bypassing Microsoft Defender SmartScreen برای(Prevent bypassing Microsoft Defender SmartScreen prompts for sites) تنظیمات سایت ها دوبار کلیک کنید .
- گزینه Enabled را انتخاب کنید.
- روی دکمه OK کلیک کنید.
بیایید نسخه دقیق این مراحل را بررسی کنیم.
برای شروع فرآیند، gpedit.mscدر کادر جستجوی نوار وظیفه(Taskbar) جستجو کنید و روی نتیجه جستجوی Edit group policy کلیک کنید تا (Edit group policy )Local Group Policy Editor در رایانه شما باز شود. پس از آن، باید به مکان زیر بروید-
Computer Configuration > Administrative Templates > Classic Administrative Templates > Microsoft Edge > SmartScreen setting
برای تنظیمات سایت هایی که می توانید در سمت راست خود پیدا کنید، روی فرمان های Prevent bypassing Microsoft Defender SmartScreen(Prevent bypassing Microsoft Defender SmartScreen prompts for sites) دوبار کلیک کنید . گزینه Enabled (Enabled ) را انتخاب کنید و روی دکمه OK کلیک کنید تا تغییرات ذخیره شوند.
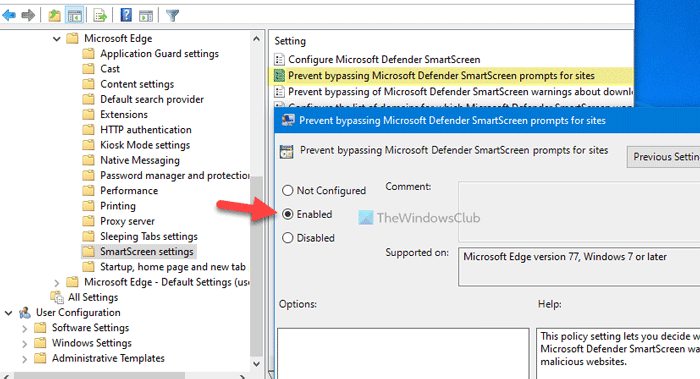
پس از آن، شما/سایر کاربران نمیتوانید از فیلتر Microsoft Defender SmartScreen یا هشدار در وبسایتهای بالقوه مضر در مرورگر Edge عبور کنید. (Edge)در صورتی که می خواهید به کاربران اجازه دور زدن اخطار را بدهید، می توانید گزینه Not Configured یا Disabled را تنظیم کنید.
بخوانید(Read) : پیامهای هشدار فیلتر SmartScreen توضیح داده شده است.
از نادیده گرفتن فیلتر SmartScreen در (SmartScreen)Edge توسط کاربران جلوگیری کنید
همچنین امکان ایجاد محدودیت با استفاده از ویرایشگر رجیستری(Registry Editor) وجود دارد. اگر از روش REGEDIT استفاده می کنید ، فراموش نکنید که ابتدا یک نقطه بازیابی سیستم ایجاد کنید . برای جلوگیری از نادیده گرفتن فیلتر SmartScreen توسط کاربران با استفاده از ویرایشگر (Edge)رجیستری(Registry Editor) ، این مراحل را دنبال کنید-
- Win+R را فشار دهید تا اعلان Run باز شود.
- regedit را(regedit) تایپ کرده و دکمه Enter را فشار دهید.
- روی گزینه Yes کلیک کنید.
- به مایکروسافت(Microsoft) در HKEY_LOCAL_MACHINE بروید(HKEY_LOCAL_MACHINE) .
- Microsoft > New > Key کلیک راست کنید .
- نام را به عنوان Edge تنظیم کنید .
- Edge > New > DWORD (32-bit) Value راست کلیک کنید .
- نام آن را PreventSmartScreenPromptOverride بگذارید(PreventSmartScreenPromptOverride) .
- روی آن دوبار کلیک کنید تا Value data را به صورت 1 تنظیم کنید.
- روی دکمه OK کلیک کنید.
برای یافتن بیشتر، به خواندن ادامه دهید.
ابتدا Win+R را فشار داده ، تایپ regeditکرده و دکمه Enter را فشار دهید. اگر اعلان UAC را روی صفحه نمایش شما نشان می دهد، روی گزینه Yes کلیک کنید تا (Yes )ویرایشگر رجیستری باز شود . پس از باز شدن، باید به این مسیر بروید-
HKEY_LOCAL_MACHINE\SOFTWARE\Policies\Microsoft
در کلید مایکروسافت(Microsoft) ، لازم است یک کلید فرعی جدید ایجاد کنید. برای انجام این کار، بر روی Microsoft(Microsoft) کلیک راست کرده و گزینه New > Key را انتخاب کنید. به دنبال آن، نام آن را Edge بگذارید .
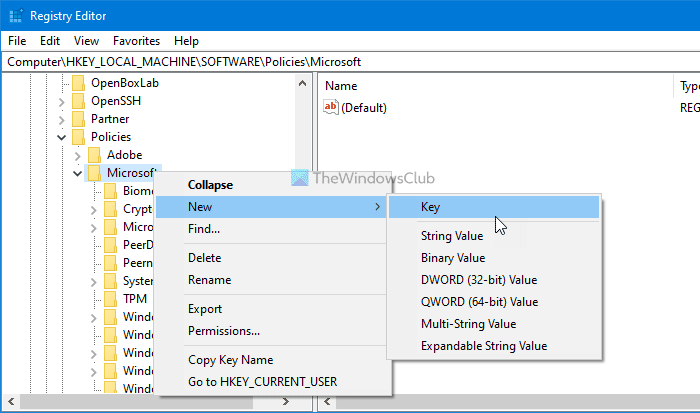
اکنون، برای اجازه یا مسدود کردن کاربران از دور زدن فیلتر Microsoft Defender SmartScreen ، باید یک مقدار REG_DWORD ایجاد کنید . برای انجام این کار، روی کلید Edge کلیک راست کرده و گزینه (Edge)New > DWORD (32-bit) Value را انتخاب کنید.
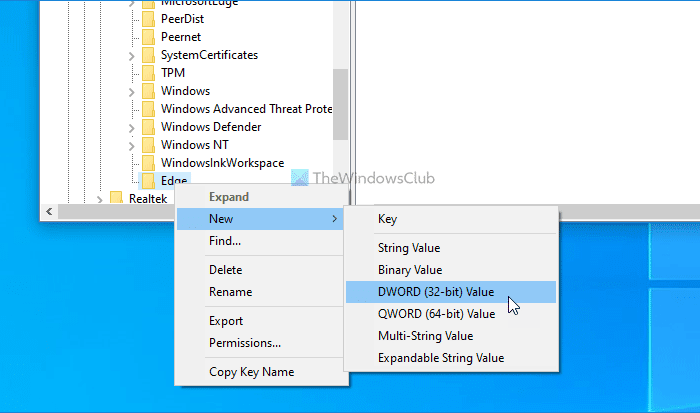
نام آن را PreventSmartScreenPromptOverride بگذارید(PreventSmartScreenPromptOverride) و روی آن دوبار کلیک کنید تا Value data را تنظیم کنید. برای جلوگیری از نادیده گرفتن پیام هشدار SmartScreen توسط کاربران در حین باز کردن یک وبسایت بالقوه مضر در Edge ، باید دادههای Value را (Value)1 تنظیم کنید .
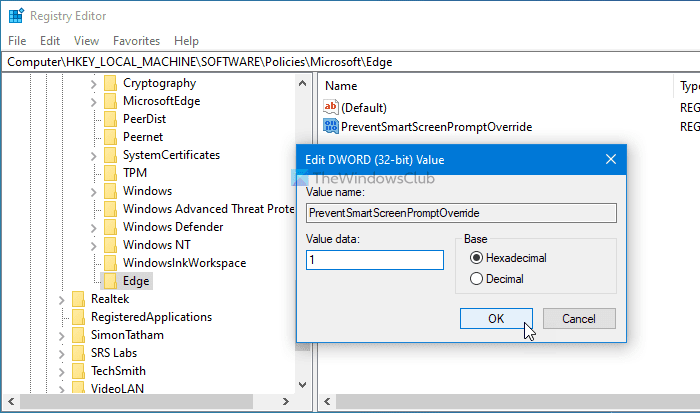
در نهایت روی دکمه OK کلیک کنید.
در صورتی که می خواهید به کاربران اجازه دهید اخطار را نادیده بگیرند، می توانید داده های Value را (Value)0 تنظیم کنید یا مقدار REG_DWORD را حذف کنید.
همین! امیدوارم این آموزش کمک کند.
Related posts
سوالات ساده: فیلتر SmartScreen چیست و چگونه کار می کند؟
3 روش برای غیرفعال کردن SmartScreen Filter یا Windows Defender SmartScreen
نحوه راه اندازی Security Key برای Microsoft Account
Privacy and Security Settings در Edge browser بر روی ویندوز 10
نحوه لیست سیاه و یا بلوک وب سایت ها در Chrome، Firefox، Edge مرورگره
فعال کردن Line Wrap در Source View در Chrome or Edge
نحوه اجرای Google SafeSearch در Microsoft Edge در Windows 10
نحوه اتصال یک وب سایت به Bluetooth or USB device در Edge or Chrome
Fix RESULT_CODE_HUNG error در Microsoft Edge در Windows 10
مشکلات Microsoft Edge برای Mac تصادفات، کار نمی کند و یا به
چگونه برای نشان دادن Favorites Bar در Microsoft Edge در Windows 10
Microsoft Edge نمی خواهد در ویندوز 11/10 باز
نحوه پنهان کردن Title Bar با Vertical Tabs در Microsoft Edge
چگونه به Tabs همگام سازی بین Edge، Chrome and Firefox browsers
نحوه پاک کردن کوکی ها در Microsoft Edge
چگونه به نصب Chrome Themes در Microsoft Edge browser
رمزهای عبور را از کروم، فایرفاکس، اپرا، مایکروسافت اج و اینترنت اکسپلورر صادر کنید
فعال کردن به طور بالقوه Unwanted Application protection در Edge browser
نحوه بروز ناشناس در Chrome، Firefox، Edge، و Opera
چگونه می توان در Chrome، Firefox، Edge و Opera پیگیری نکنید
