نحوه پاک کردن تاریخچه به روز رسانی ویندوز در ویندوز 11/10
این آموزش به شما نشان می دهد که چگونه تاریخچه به روز رسانی را(clear Update History ) در ویندوز 11(Windows 11) یا ویندوز 10 پاک کنید. هر از چند گاهی، ویندوز(Windows 11) 11/10 به روز رسانی های با کیفیت، به روز رسانی درایورها و سایر به روز رسانی ها را ارائه می دهد و لیست تمام به روز رسانی های نصب شده یا ناموفق در این قسمت قابل مشاهده است. صفحه تاریخچه به روز رسانی
در ویندوز 11(Windows 11) به صورت زیر ظاهر می شود:

در ویندوز 10(Windows 10) به صورت زیر ظاهر می شود:
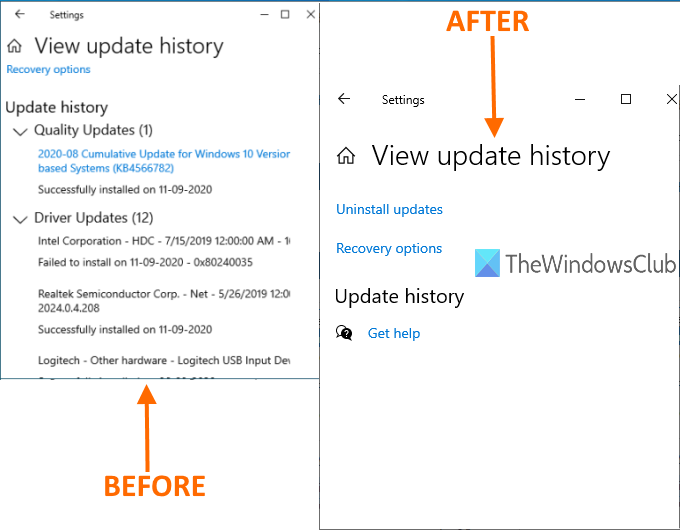
شما به راحتی می توانید به دنبال تاریخچه به روز رسانی ویندوز خود بگردید تا اطلاعاتی در مورد تمام به روز رسانی های موجود در آن لیست به دست آورید. اگر می خواهید کل تاریخچه به روز رسانی Windows 11/10 را حذف کنید ، می توانید از هر یک از روش هایی که در این پست توضیح داده شده است استفاده کنید.
در تصویر بالا مقایسه قبل و بعد را می بینید. قبلاً لیست تمام به روز رسانی ها در صفحه تاریخچه به روز رسانی قابل مشاهده است و بعداً لیست پاک می شود.
پاک کردن تاریخچه به روز رسانی ویندوز(Windows Update History) در Windows 11/10
این پست در مورد سه راه برای حذف تاریخچه به روز رسانی ویندوز 11(Windows 11) یا ویندوز 10 صحبت می کند:
- با استفاده از Command Prompt
- پوشه DataStore
- فایل BAT.
1] با استفاده از Command Prompt

Command Prompt را به عنوان مدیر باز کنید و برای جلوگیری از اجرای (Open Command Prompt as administrator)سرویس Windows Update(Windows Update Service) ابتدا این دستور را اجرا کنید:
net stop wuauserv
دستور دوم را اجرا کنید:
del C:WindowsSoftwareDistributionDataStoreLogsedb.log
این یک فایل گزارش حاوی تاریخچه به روز رسانی (Update)Windows 11/10 را حذف می کند.
از این دستور برای راه اندازی مجدد سرویس به روز رسانی Windows 11/10 استفاده کنید:
net start wuauserv
اگر این گزینه کل تاریخچه به روز رسانی را پاک نمی کند، می توانید دو گزینه بعدی را امتحان کنید.
2] با استفاده از پوشه DataStore

پوشه DataStore(DataStore) حاوی فایل های گزارش مربوط به تاریخچه به روز رسانی است. به آن پوشه دسترسی داشته باشید و آن فایل ها را حذف کنید تا کل تاریخچه به روز رسانی پاک شود. قبل از آن، باید سرویس Windows Update را متوقف کنید . می توانید این کار را با استفاده از اولین دستور ذکر شده در گزینه بالا انجام دهید.
پس از آن از این مسیر استفاده کنید:
C: > Windows > SoftwareDistribution > DataStore
در پوشه DataStore ، فایل DataStore.edb و پوشه (DataStore.edb)Logs را انتخاب کرده و آنها را حذف کنید.
تمام تاریخچه به روز رسانی را حذف می کند.
اکنون باید همان سرویس Windows Update را دوباره اجرا کنید. برای آن، از آخرین دستور ذکر شده در گزینه Command Prompt بالا استفاده کنید.
3] با استفاده از فایل BAT
Notepad را باز کنید و سپس محتوای اسکریپت زیر را در Notepad قرار دهید :
@echo off powershell -windowstyle hidden -command "Start-Process cmd -ArgumentList '/s,/c,net stop usosvc & net stop wuauserv & del %systemroot%\SoftwareDistribution\DataStore\Logs\edb.log & del /f /q C:\ProgramData\USOPrivate\UpdateStore\* & net start usosvc & net start wuauserv & UsoClient.exe RefreshSettings' -Verb runAs"
از گزینه Save as در منوی File Notepad استفاده کنید.
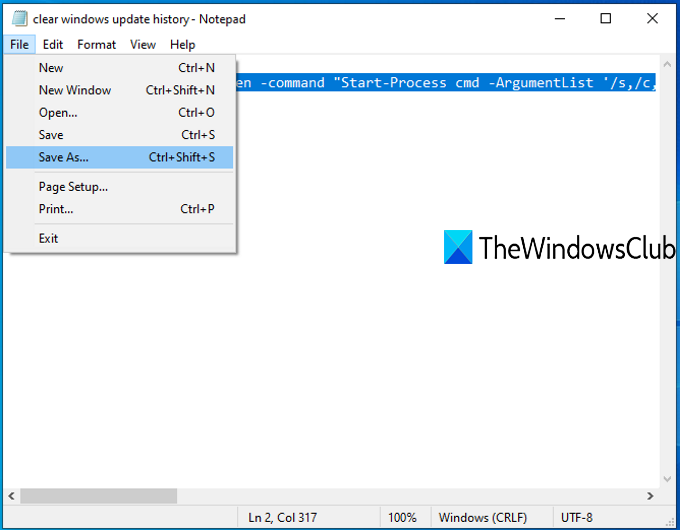
پنجره Save as باز می شود. اکنون می توانید پوشه خروجی را انتخاب کرده و آن فایل را به عنوان فایل clearupdatehistory .bat ذخیره کنید. شما می توانید هر نامی را تنظیم کنید اما پسوند فایل باید *.bat باشد.
(Double-click)روی آن فایل BAT دوبار کلیک کنید. اگر یک درخواست UAC ظاهر شد، دکمه بله(Yes) را فشار دهید.
این کار اسکریپت BAT را اجرا می کند، اجرای سرویس (BAT)Update Orchestrator و Windows Service را متوقف می کند، log و فایل های دیگر را پاک می کند و سرویس های متوقف شده را مجددا راه اندازی می کند.
اکنون خواهید دید که تاریخچه به روز رسانی ویندوز(Windows Update History) پاک شده است.
امیدواریم(Hope) این گزینه ها به شما کمک کند تا تاریخچه به روز رسانی(Update History) را در رایانه شخصی ویندوز 11/10 خود حذف کنید.
آیا می توانم تاریخچه به روز رسانی(Update History) را در Windows 11/10 حذف کنم؟
بله، می توانید تاریخچه به روز رسانی را در رایانه های ویندوز 11(Windows 11) و ویندوز 10(Windows 10) حذف کنید . راه های مختلفی برای حذف آن از رایانه شما وجود دارد. به عنوان مثال، میتوانید از دستورات موجود در خط Command Prompt/Windows Terminal بالا استفاده کنید، فایلها را از File Explorer حذف کنید ، و غیره. در هر صورت، همان کار را در رایانه شخصی شما انجام میدهد.
آیا می توانید فایل های گزارش Windows Update را حذف کنید ؟
بله، می توانید فایل های گزارش Windows Update را از رایانه خود حذف کنید. سه راه برای حذف فایل های گزارش وجود دارد – استفاده از File Explorer ، ایجاد یک فایل BAT و استفاده از Command Prompt . اگر در حذف فایلهای گزارش با استفاده از File Explorer با مشکل مواجه شدید، میتوانید با استفاده از فایل BAT آنها را حذف کنید.
Related posts
جایی که برای پیدا کردن و نحوه خواندن Windows Update log در Windows 11/10
ویندوز Update گیر به روز رسانی دانلود در Windows 11/10
Windows Update نصب نشد یا در Windows 11/10 دانلود نشد
چگونه برای تنظیم مجدد Windows Update قطعات در Windows 11/10
چگونه Windows Update را در Windows 10 تا 365 روز مکث کنید
Download Windows Updates & Apps از سایر موارد Windows 10
بهترین شیوه برای بهبود Windows Update installation بار
آیا باید در Windows 10 نصب Optional Quality Updates؟
Wuauserv چیست؟ نحوه تعمیر Wuauserv بالا CPU usage در Windows 11/10
Fix ویندوز 10 Update Error 0x800703F1
ویندوز 10 Update Servicing Cadence توضیح داد
یکی از خدمات به روز رسانی به درستی اجرا نمی شود در Windows 10
چگونه به خاموش کردن Windows Update خودکار در Windows 10
آیا می توانید Windows Updates را در Safe Mode در Windows 10 نصب کنید؟
چگونه Windows Updates را در Windows 10 حذف کنید
ما به سرویس بهروزرسانی در Windows 11/10 couldn't connect
ویندوز Update Client با error 0x8024001f شناسایی نشد
Fix Windows Update Error 0x80070005
ویندوز Update Medic Service (WaaSMedicSVC.exe) در Windows 10
Win Update Stop: غیر فعال کردن Windows Updates در Windows 10
