نحوه رفع عدم صدا در یوتیوب در ویندوز 11/10
یوتیوب(YouTube) محبوب ترین وب سایت پخش ویدیو و یکی از بزرگترین شبکه های اشتراک گذاری ویدیو است. اگر اینجا هستید، احتمالاً به این معنی است که هنگام پخش ویدیوهای YouTube(YouTube) صدا یا صدا نمی شنوید . این مشکلی است که کاربران یوتیوب(YouTube) با آن مواجه هستند و رفع آن نیز نسبتاً آسان است. دلایل زیادی برای این مشکل No Sound در یوتیوب(No Sound on YouTube) وجود دارد و در این پست امروز به برخی از دلایل احتمالی و رفع آن دلایل خواهیم پرداخت. در بیشتر مواقع، راه اندازی مجدد دستگاه بهترین گزینه برای رفع این مشکلات موقتی است.

بدون صدا در یوتیوب
اگر صدایی(Sound) در YouTube نمیشنوید، این پیشنهادها را امتحان کنید و ببینید آیا به مشکلات صوتی کمک میکنند:
- تنظیمات صدا را بررسی کنید
- مرورگر خود را به روز کنید
- برنامه های در حال اجرا را ببندید
- فلش پلیر را به روز کنید
- کش مرورگر را پاک کنید
- درایور کارت صدا خود را به روز کنید
- (Turn)بلوتوث(Bluetooth) را خاموش کنید و اتصال هدفون(Headphones Connected) را بررسی کنید(Check)
- تداخل نرم افزار امنیتی
ممکن است لازم باشد برای برخی از این پیشنهادات از مجوز مدیر استفاده کنید.
1] تنظیمات صدا را بررسی کنید
اولین چیزی که باید بررسی کنید تنظیمات صدای(check is the volume settings) دستگاه شما است. بررسی کنید(Check) و مطمئن شوید که بلندگوهای دستگاه شما بی صدا نیستند یا در کمترین میزان صدا قرار دارند. یکی از مشکلات رایج پشت مشکل صدا است. همچنین تنظیمات پیکربندی بلندگوهای دستگاه خود را بررسی کنید. گاهی اوقات نوار لغزنده Volume Mixer در پایین ترین حالت ممکن قرار دارد و بنابراین ما دکمه یا نماد قطع صدا را روی بلندگو نمی بینیم.
برای باز کردن تنظیمات صدا، میتوانید روی نماد صدا در نوار وظیفه کلیک راست کرده و روی گزینه Open Sound Settings(Sound Settings—option) در منو کلیک کنید.
گاهی اوقات کنترلکننده صوتی داخلی YouTube نیز بیصدا میشود یا در کمترین میزان صدا قرار دارد. (YouTube)در گوشه سمت چپ پخش کننده در کنار دکمه مکث موجود است. همچنین مطمئن شوید که نماد بلندگو در برگه مرورگر که ویدیو را پخش می کند، بی صدا نباشد.
2] مرورگر خود را به روز کنید
دلیل دوم این خطا می تواند مرورگر وب(web browser) شما باشد. چنین خطایی زمانی رخ می دهد که مرورگر شما به آخرین نسخه آپدیت نشده باشد. بنابراین، اگر با این خطای عدم صدا مواجه هستید، مرورگر خود را به روز کنید(updating your browser) و بررسی کنید که آیا مشکل حل شده است. معمولاً یک اعلان به روز رسانی در گوشه سمت راست بالا در دسترس است. همچنین میتوانید آن ویدیو را در مرورگر وب دیگری پخش کنید تا بررسی کنید که آیا مشکل از مرورگر شما است یا خیر. اگر چنین است، پس بازنشانی یا نصب مجدد مرورگر وب گزینه ای است که ممکن است بخواهید در نظر بگیرید.
مطالب مرتبط: (Related reads: )بدون صدا در کروم(No sound in Chrome) | بدون صدا در فایرفاکس(No sound in Firefox)
3] برنامه های در حال اجرا را ببندید
گاهی اوقات، سایر برنامه های چندرسانه ای(other multimedia programs) که در دستگاه شما باز می شوند ممکن است باعث ایجاد این خطا در YouTube شوند. سعی کنید تمام برنامه های در حال اجرا را ببندید و بررسی کنید که آیا مشکل حل شده است. دلیل آن این است که درایور صوتی قبلاً در حال استفاده است و YouTube ممکن است نتواند از آن استفاده کند.
4] فلش پلیر را به روز کنید
فلش پلیر(Flash Player) نیز گاهی اوقات می تواند مقصر باشد. در بسیاری از موارد مشاهده می شود که به روز رسانی به آخرین نسخه فلش پلیر(Flash Player) باعث ایجاد مشکلاتی در صدای دستگاه های شما می شود. اگر اخیراً فلش پلیر(Flash Player) را بهروزرسانی کردهاید و خطای عدم صدا در یوتیوب(YouTube) را دریافت کردهاید ، به نسخه قبلی برگردید و ببینید که آیا کمک میکند یا خیر.
(Read) بررسی WinX HD Video Converter Deluxe را بخوانید .
5] کش مرورگر را پاک کنید
در حالی که این دلیل نیست، اغلب اوقات، فایلهای کش، کوکیها و فایلهای موقت اینترنتی ذخیره شده در دستگاه شما نیز ممکن است منجر به این خطا شوند. همه فایل های کش و فایل های موقت را پاک(Clear all cache files and temporary files) کنید و ممکن است به حل این مشکل کمک کند. برای رسیدن به این هدف از Disk Cleanup Tool استفاده کنید.
6] درایور کارت صدای خود را به روز کنید
اگر معمولاً با مشکل صدا در رایانه شخصی ویندوزی خود(no sound issues on your Windows PC) مواجه نیستید ، درایور کارت صدای خود را به روز کنید(update your Sound Card driver) و ببینید. همچنین، Playing Audio Troubleshooter را اجرا کنید . می توانید از طریق صفحه تنظیمات عیب یاب در ویندوز 10(Windows 10) به آن دسترسی داشته باشید . پس از به روز رسانی درایور، ایده خوبی است که آن را مجددا راه اندازی کنید.
برخی از دلایل رایج دیگر برای عدم صدا در YouTube عبارتند از: اتصال ضعیف، محدودیتهای حق چاپ و غیره. قبل از انجام هر گونه تعمیر دیگری، حتماً ویدیو را در وبسایتهای پخش ویدیوی دیگر بررسی کنید، زیرا بسیاری از ویدیوها بدون صدا آپلود میشوند.
7] بلوتوث(Bluetooth) را خاموش کنید(Turn) و اتصال هدفون(Headphones Connected) را بررسی کنید(Check)
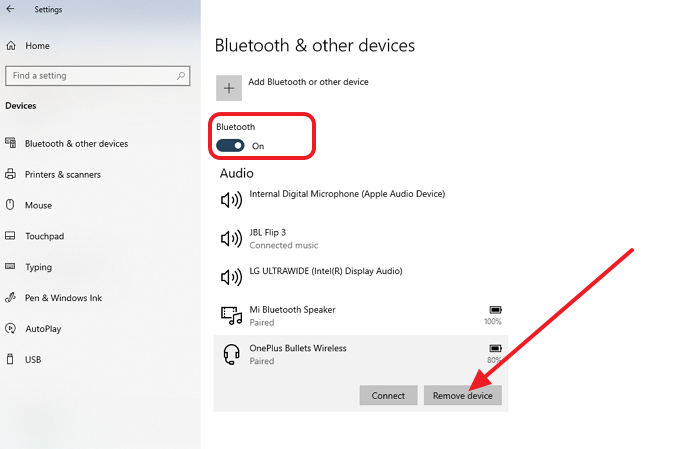
اگر میخواهید از طریق بلوتوث(Bluetooth) به آن گوش دهید و صدایی وجود ندارد، ممکن است یک مشکل معمولی بلوتوث(Bluetooth) باشد. ساده ترین راه خاموش کردن بلوتوث(Bluetooth) یا راه اندازی مجدد آن و اتصال مجدد است. اگر این کمکی نکرد، میتوانید هدفونها را لغو جفت کنید و دوباره آنها را جفت کنید.
می توانید همه این کارها را با رفتن به Settings > Devices > Bluetooth و سایر دستگاه ها انجام دهید. یک دکمه جابهجایی به شما امکان میدهد روشن و خاموش کنید، در حالی که دستگاه فهرستشده میتواند به شما کمک کند جفتسازی را لغو کنید.
هدفون را در لیست انتخاب کرده و Remove Device را انتخاب کنید . اگر متصل نیست، میتوانید روی دکمه Connect کلیک کنید و دستورالعملهای روی صفحه را دنبال کنید.
8] تداخل نرم افزار امنیتی
نرم افزار امنیتی(Security Software) وجود دارد تا مطمئن شود که می توانیم با خیال راحت روی رایانه کار کنیم. اما در برخی مواقع، آنها منشأ مشکل می شوند. بهتر است هر نرم افزار امنیتی را که در رایانه استفاده می کنید غیرفعال کنید و بررسی کنید که آیا مشکل صدا حل شده است یا خیر. اگر کار کرد، به این معنی است که نرم افزار با خروجی صدا یا درایور صدا تداخل دارد، و شما با پشتیبانی بررسی می کنید یا خودتان آن را برای پیدا کردن مشکل بررسی می کنید.
یوتیوب(YouTube) بزرگترین وب سایت اشتراک گذاری ویدیو است. این یکی از منابعی است که در آن می توان آموخته های زیادی داشت. امیدوارم دنبال کردن پست آسان بوده باشد، و دستورالعملها به شما کمک کرده تا صدای گمشده را در YouTube حل کنید .
PS : لطفاً نظر ویژه(Featured Comment) زیر را نیز ببینید.
نکته(TIP) : اگر کاربر مشتاق YouTube هستید ، این پستهای ترفندهای YouTube را(YouTube tricks) بررسی کنید ، که تجربه تماشای ویدیوی شما را افزایش میدهد.
Related posts
دستگاه HDMI playback در Windows 10 نشان داده نمی شود
Adjust Audio Balance برای Left and Right Channel در Windows 10
Bluetooth speaker متصل، اما NO Sound or Music در Windows 10
Kodi بدون صدا در Windows 10
چگونه برای قطع کردن یا باصدا کردن دوره صدا در Windows 10
هدفون و هدست کار نمی کند و یا تشخیص داده شده در Windows 10 Fix
چگونه برای باز کردن System Properties در Windows 10 Control Panel
نحوه بررسی Shutdown and Startup Log در Windows 10
Mail and Calendar app freezes، سقوط کرد و یا در Windows 11/10 کار نمی کند
PLS file چیست؟ چگونه برای ایجاد PLS file در Windows 11/10؟
چگونه برای اضافه کردن Group Policy Editor به Windows 10 Home Edition
چگونگی فعال کردن و یا Disable Archive Apps feature در Windows 10
فعال کردن Network Connections در حالی که در Modern Standby در Windows 10
Microsoft Intune همگام سازی نمی؟ Force Intune به همگام در Windows 11/10
Windows.edb file در Windows 10 است
CPU در حال اجرا نیست در speed or capacity کامل در Windows 11/10
نحوه استفاده از Alarms and Clocks app از Windows 10
چگونه برای ایجاد یک Radar Chart در Windows 11/10
چگونه برای افزایش Maximum Volume فراتر از 100٪ در Windows 11/10
Best رایگان Timetable software برای Windows 11/10
