نحوه حذف یک صفحه در Word
مایکروسافت ورد(Microsoft Word) ابزاری عالی برای ایجاد، ویرایش و به اشتراک گذاری فایل های شما با دیگران است، اما تعداد کمی از کارها می تواند ما را هنگام تلاش برای کار بر روی یک سند آزار دهد. حذف یک صفحه خالی یکی از این کارها است. در اینجا یک راه حل ساده برای آن وجود دارد!
نحوه حذف یک صفحه در Word
مایکروسافت ورد(Microsoft Word) مانند مایکروسافت پاورپوینت(Microsoft PowerPoint) نیست، جایی که میتوانید اسلایدها را با انتخاب و حذف آنها حذف کنید. در Word ، برای حذف صفحات باید محتوا (متن و گرافیک) را حذف کنید.
- برای سهولت در دیدن پاراگراف های خالی، به نمایش علائم پاراگراف بروید:
- Ctrl+Shift+8 را فشار دهید . سپس محتوای آن صفحه را انتخاب کرده و delete را بزنید.
- به طور مشابه، می توانید یک صفحه از محتوا را در هر نقطه از سند خود انتخاب و حذف کنید. برای این، روش تا حدودی متفاوت است.

برای حذف یک صفحه در سند Microsoft Word :
- مکان نما خود را در هر نقطه از صفحه محتوایی که می خواهید حذف کنید قرار دهید و به برگه "صفحه اصلی" بروید.
- در برگه Home ، به دنبال گزینه "یافتن" واقع در گوشه سمت راست بالا باشید و فلش کشویی را فشار دهید.
- از لیست گزینه های نمایش داده شده، "Go To" را انتخاب کنید.
- اکنون \page تایپ کرده و سپس برو به کلیک کنید.
- عملی که تایید شد محتویات صفحه را انتخاب می کند.
- پس از آن، به سادگی "بستن" را انتخاب کنید، و سپس "حذف" را فشار دهید.
نحوه حذف یک صفحه خالی در Word
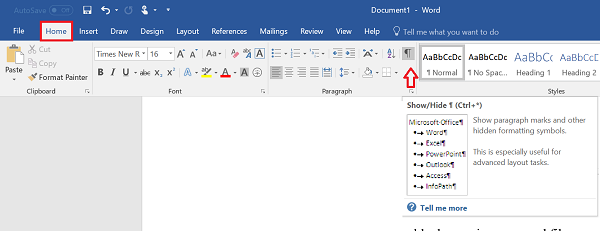
- در سند ورد(Word) باز شده، علامت پاراگراف را از گروه (Paragraph)پاراگراف(Paragraph) قابل مشاهده در برگه «صفحه اصلی» انتخاب کنید.
- اکنون برای حذف یک صفحه خالی در انتهای سند، نشانگرهای پاراگراف (¶) را در انتهای سند انتخاب کرده و دکمه «حذف» را فشار دهید.
- پس از اتمام، دوباره روی علامت پاراگراف(Paragraph) کلیک کنید تا خاموش شود.
- اگر روش ذکر شده در بالا کار نمی کند، فایل Word را باز کرده و روی منوی 'File' کلیک کنید.
- بعداً به گزینه Print رفته و از لیست گزینه های نمایش داده شده گزینه Print preview را انتخاب کنید.(Print preview)
- در نهایت بر روی Shrink one page کلیک کنید تا صفحه خالی دیگر به صورت خودکار حذف شود.
That’s it!
بخوانید(Read) : نحوه مدیریت نسخه های سند در Word(How to manage Document Versions in Word) .
Related posts
چگونه به استفاده از Rewrite Suggestions در Word برای Web application
Excel، Word or PowerPoint شروع نشد آخرین بار
چگونه برای ایجاد Booklet or Book با Microsoft Word
چگونه به خاموش کردن Paragraph علائم در Microsoft Word
Best Invoice Templates برای Word Online به ایجاد Business Invoices رایگان
چگونه برای وارد کردن یک علامت در Word document
Saved Word document در print preview or printing نمایش داده نمی شود
نحوه استفاده از Microsoft Editor برای بررسی Grammar و املا
چگونه Spelling and Grammar tool را در Quick Access Toolbar در Word نشان دهیم
Word اسناد باز در WordPad به جای Word
چگونه برای ایجاد Hanging Indent در Microsoft Word and Google Docs
فایل باز نمی شود به دلیل مشکلات با محتویات وجود دارد
چگونه برای استخراج Email Addresses از Word document
چگونه به مقایسه دو Word اسناد و تفاوت برجسته
چگونه برای دانلود Page Borders برای Microsoft Word رایگان
چگونه یک page landscape را در Word انجام دهیم
چگونه به ادغام Word Documents
چگونه شروع به Word، Excel، PowerPoint، Outlook در Safe Mode
نحوه ایجاد یک لیست کشویی در Word
نحوه استفاده از Linked Text در Word برای به روز رسانی اسناد متعدد
