چگونه پین های Pinterest را در Word یا OneNote جاسازی کنیم
قابلیت جدیدی که به Word و OneNote اضافه شده است، ادغام آن با Pinteres را هیجان انگیزتر می کند. کاربرانی که دارای حساب کاربری در هر دو سرویس هستند، میتوانند از این قابلیت برای چسباندن URL هر پین Pinterest(Pinterest Pin) در یادداشت OneNote(OneNote) یا سند Word استفاده کنند. بیایید ببینیم چگونه انجام می شود.
یک پین Pinterest را در OneNote جاسازی کنید
Pinterest کتابخانه وسیعی از محتوا را به نمایش می گذارد. به این ترتیب، گزینه ای برای جاسازی پین ها در یک برنامه یادداشت برداری دیجیتالی مانند OneNote می تواند به کاربران کمک کند تا مطالب مطالعه مرتبط را به سرعت کشف کنند، آنها را برای ایجاد طرح های درسی ذخیره کنند یا در (OneNote)Notebook کلاس OneNote(OneNote Class Notebook) بین دیگران توزیع کنند .
- وارد حساب پینترست خود شوید.
- محتوای مرتبط را با استفاده از نوار جستجو کشف کنید.
- پس از یافتن روی تصویر کلیک راست کنید.
- گزینه Copy link address را انتخاب کنید.
- سند OneNote را باز کنید.
- پین را در محل مورد نظر قرار دهید.
ادغام OneNote-Pinterest به کاربران (OneNote-Pinterest)Word و OneNote این امکان را می دهد تا پین های Pinterest(Pinterest Pins) را از طریق یک فرآیند برش و چسباندن ساده در اسناد خود جاسازی کنند.
وارد حساب پینترست خود شوید.
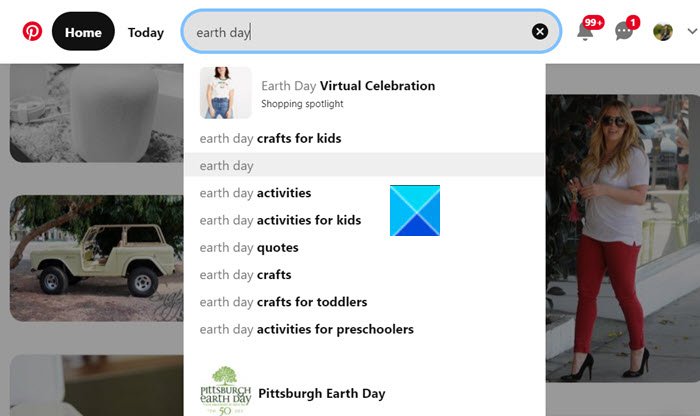
با استفاده از گزینه Pinterest Search(Pinterest Search) به دنبال محتوای مرتبط بگردید .
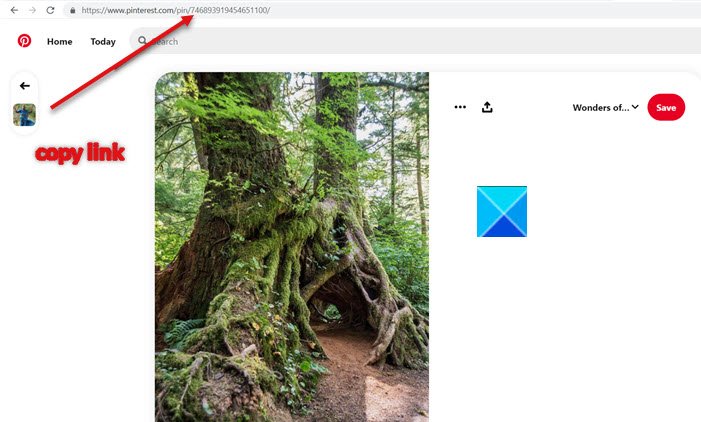
وقتی پیدا شد آدرس URL(URL) محتوا را کپی کنید.
برنامه OneNote ویندوز 10 را باز کنید.
سندی را که میخواهید پین را در آن جاسازی کنید، جستجو کنید.
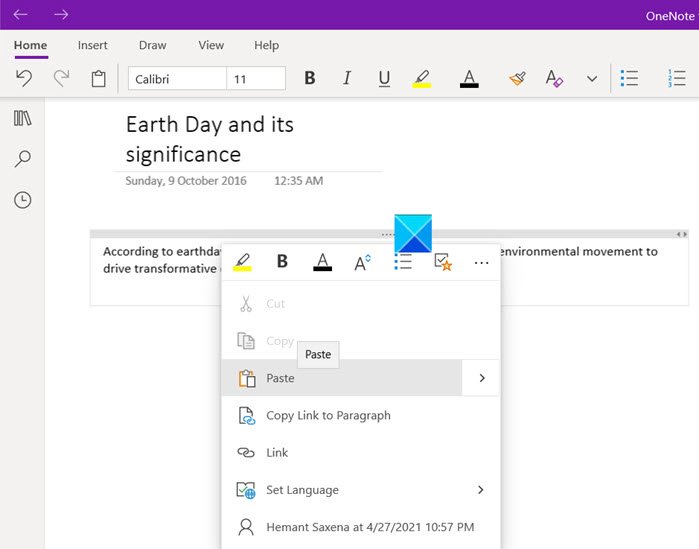
(Right-click)در فضای خالی کلیک راست کرده و گزینه paste را انتخاب کنید.
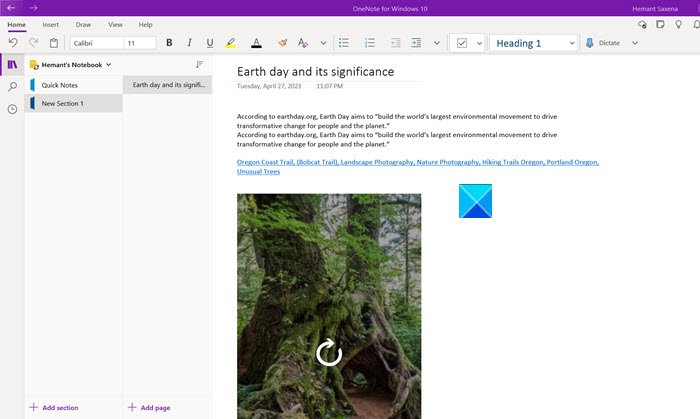
بعد از اتمام اینتر(Enter ) را بزنید. متوجه خواهید شد که این عمل پس از تأیید، به عنوان یک جاسازی تعاملی زنده نمایش داده می شود، شبیه به نحوه پشتیبانی سایر برنامه های مایکروسافت(Microsoft) مانند Word برای(Word for web) پشتیبانی وب.
به این ترتیب، اکنون می توانید صفحات، بخش ها و حتی کل نوت بوک های پر از پین ایجاد کنید!
این ادغام در نسخه های زیر Microsoft OneNote کار می کند(Microsoft OneNote)
- OneNote برای ویندوز 10
- OneNote 2016
- OneNote در مک
- OneNote در iPad
- OneNote در اندروید
- OneNote آنلاین
یک پین Pinterest را در Word جاسازی کنید
به طور مشابه، با Word برای(Word for the web) نسخه های وب نیز کار می کند.
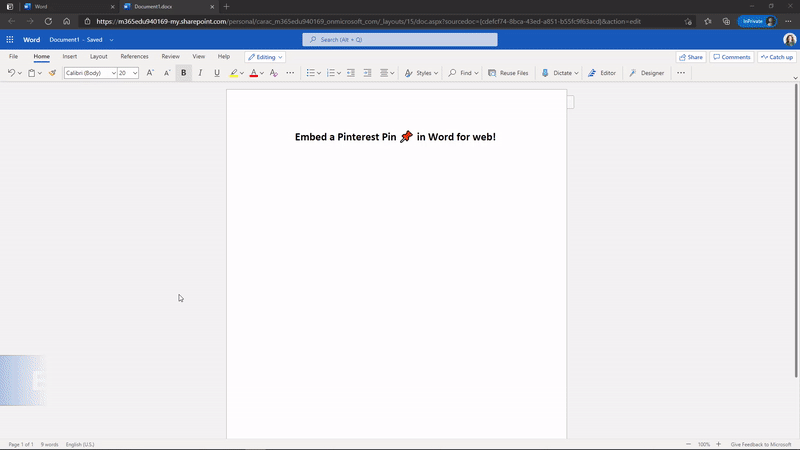
در اینجا تصویری از مایکروسافت(Microsoft) در بالا آمده است که روند ساده را توضیح می دهد.
با این تغییر، مایکروسافت(Microsoft) امیدوار است سه برنامه عالی را که معلمان دوست دارند گرد هم آورد.
Hope it helps!
Related posts
نحوه تبدیل OneNote به Word or PDF در Windows 10
نحوه درج Word Document به OneNote یادداشت
نحوه اضافه کردن رنگ به بخش ها در OneNote
چگونه به فعال کردن Dark Mode در OneNote or Outlook
چگونه برای ایجاد Grid Line and Rule Line در OneNote
نحوه ایجاد لینک ها در OneNote
چگونه برای قرار دادن Equations and Symbols در OneNote
چگونه Borders از Tables را در OneNote پنهان کنید
چرا من دو برنامه OneNote در رایانه لوحی یا رایانه شخصی خود با ویندوز 10 دارم؟
نحوه استفاده از Page Template در OneNote
۱۱ ویژگی پنهان OneNote که باید امتحان کنید
چگونه برای ایجاد Outlook وظایف در OneNote
13 OneNote Tips & Tricks برای سازماندهی یادداشت های خود را بهتر
نحوه چرخش و برش یک تصویر در OneNote
Microsoft OneNote Tips and Tricks برای مبتدیان
چگونه می توان همگام Samsung Notes با Microsoft OneNote؟
Insert گرافیکی sticker or emoji در OneNote برای Windows 10
چگونه View را در OneNote در Windows 10 تغییر دهید
Troubleshoot OneNote مشکلات، اشتباهات و مسائل در Windows 11/10
چگونه برای ایجاد یک OneNote Calendar template
