رفع خطای صفحه آبی 0xc0000142 در ویندوز 11/10
اگر پس از نصب آپدیت ویندوز(Windows) بر روی کامپیوتر ویندوز(Windows) 11 یا ویندوز 10 خود، در هنگام بالا آمدن، (Windows)خطای 0xc0000142 Blue Screen(0xc0000142 Blue Screen error) را دریافت کردید ، برخی از پیشنهادات این پست مطمئنا به شما کمک خواهد کرد.
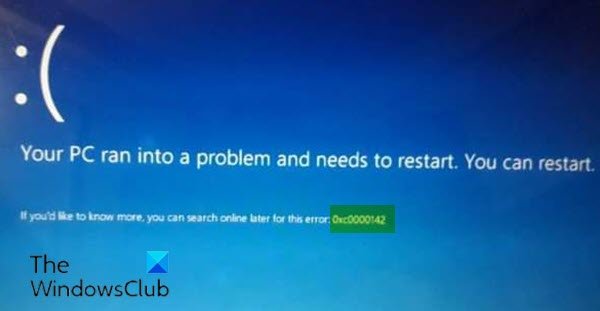
0xC0000142: DLL Initialization Failure
وقتی با این موضوع مواجه می شوید. پیغام خطای کامل زیر را دریافت خواهید کرد.
Your PC ran into a problem and needs to restart. You can restart.
If you’d like to know more, you can search online later for this error: 0xc0000142
رفع خطای صفحه آبی 0xc0000142
اگر با این مشکل مواجه هستید، میتوانید راهحلهای پیشنهادی ما در زیر را بدون ترتیب خاصی امتحان کنید و ببینید آیا این به حل مشکل کمک میکند یا خیر.
- کامپیوتر را مجددا راه اندازی کنید
- عیبیابی آنلاین صفحه آبی(Blue Screen Online Troubleshooter) را اجرا کنید
- به روز رسانی مشکل ساز را حذف نصب کنید
- System Restore را انجام دهید
- تعمیر راه اندازی را انجام دهید.
بیایید به شرح فرآیند مربوط به هر یک از راه حل های ذکر شده نگاهی بیندازیم.
اگر بتوانید به طور معمول وارد شوید، خوب است. در غیر این صورت باید در حالت Safe Mode بوت(boot into Safe Mode) شوید، وارد صفحه Advanced Startup options(Advanced Startup options screen) شوید یا از Installation Media برای بوت شدن استفاده کنید(use the Installation Media to boot) تا بتوانید این دستورالعمل ها را انجام دهید.
1] کامپیوتر را مجددا راه اندازی کنید
همانطور که در اعلان BSOD نشان داده شده است، (BSOD)یک راه اندازی مجدد ساده(a simple restart) می تواند سیستم شما را به حالت عادی راه اندازی کند.
2] عیب یاب آنلاین صفحه آبی را (Blue Screen Online Troubleshooter)اجرا(Run) کنید
گام منطقی بعدی برای رفع این خطای صفحه آبی(Blue Screen) 0xc0000142 در صورتی که راهاندازی مجدد مشکل را برطرف نکرد، اجرای عیبیابی آنلاین Blue Screen و بررسی اینکه آیا کمکی میکند یا خیر.
3] به روز رسانی مشکل ساز را حذف نصب کنید
از آنجایی که پس از بهروزرسانی اخیر ویندوز(Windows) با این مشکل مواجه شدید ، میتوانید بهروزرسانی مشکلساز را حذف نصب کنید(uninstall the problematic update) و سپس آن بهروزرسانی را پنهان کنید.
4] بازیابی سیستم را انجام دهید
اگر متوجه شدید که خطا اخیراً شروع شده است، کاملاً ممکن است که مشکل با تغییری که اخیراً سیستم شما انجام داده است، تسهیل شده باشد.
این راه حل مستلزم آن است که سیستم خود را به نقطه قبلی بازیابی کنید . با این کار سیستم شما به نقطه قبلی که سیستم به درستی کار می کرد بازیابی می کند.
5] تعمیر راه اندازی را انجام دهید
این راهحل از شما میخواهد که Startup Repair را انجام دهید(perform Startup Repair) که به احتمال زیاد مشکل را حل میکند زیرا خطای BSOD هنگام راهاندازی رخ میدهد و مانع از بوت شدن کامل دستگاه شما به دسکتاپ میشود.
هر یک از این راه حل ها باید برای شما کار کند!
Related posts
Fix Klif.sys Blue Screen error در Windows 10
Fix intelppm.sys Blue Screen error در ویندوز 10
Fix REFS_FILE_SYSTEM Blue Screen error در ویندوز 11/10
Fix EXFAT FILE SYSTEM (volmgr.sys) BSOD error در ویندوز 11/10
Fix USBXHCI.sys Blue Screen error در ویندوز 10
Fix SYSTEM SERVICE EXCEPTION (asmtxhci. SYS) Blue Screen error
Fix KERNEL DATA INPAGE ERROR (Msis.SYS) در Windows 10
Fix Storport.sys BSOD خطا در ویندوز 10
SYSTEM_SERVICE_EXCEPTION (ks.sys) BSOD error بر روی ویندوز 10
Fix 0xc0000135 Blue Screen error در ویندوز 10
Fix PFN_LIST_CORRUPT error در ویندوز 11/10
Fix VIDEO_DXGKRNL_FATAL_ERROR در Windows 11/10
Fix SETUP_FAILURE Blue Screen Error 0x00000085 بر روی ویندوز 10
Fix CACHE_MANAGER Blue Screen در Windows 10
Fix RTF64X64.SYS Blue Screen از Death error در ویندوز 10
Fix MSRPC STATE VIOLATION Blue Screen error در ویندوز 11/10
Fix bhtpcrdr.sys Blue Screen error بر روی ویندوز 10
Fix SYSTEM LICENSE VIOLATION Blue Screen error در ویندوز 11/10
Fix APC_INDEX_MISMATCH Stop Error در Windows 10
Fix EVENT TRACING FATAL ERROR Blue screen خطا در Windows PC
