چگونه بلوتوث را در ویندوز 11/10 خاموش یا غیرفعال کنیم؟
بلوتوث(Bluetooth) به شما این امکان را می دهد که دستگاه های خود را به صورت بی سیم به یکدیگر متصل کنید و همچنین فایل ها را ارسال و دریافت کنید. قبلاً نحوه روشن کردن و استفاده از بلوتوث در ویندوز 10(turn on & use Bluetooth in Windows 10) را دیده ایم . در این پست روش های مختلف خاموش یا غیرفعال کردن بلوتوث(disable Bluetooth) در ویندوز 11/10/8/7 را خواهیم دید.
چگونه بلوتوث(Bluetooth) را در Windows 11/10
با استفاده از روش های زیر می توانید بلوتوث(Bluetooth) را در Windows 11/10 خاموش کنید :
- با استفاده از تنظیمات
- از طریق مرکز اقدام
- با استفاده از Devices Manager
- با استفاده از PowerShell
اجازه دهید با جزئیات به آنها نگاه کنیم.
1] بلوتوث(Bluetooth) را در ویندوز 10(Windows 10) با استفاده از تنظیمات خاموش کنید(Turn)
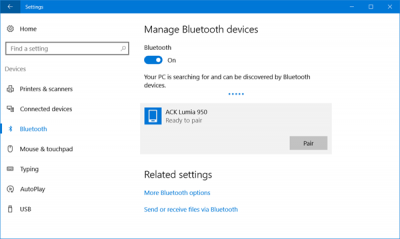
برای غیرفعال کردن بلوتوث(Bluetooth) در ویندوز 10(Windows 10) با استفاده از تنظیمات:
- روی باز کردن منوی شروع کلیک کنید.
- سپس تنظیمات را باز کنید
- برای باز کردن تنظیمات دستگاههای ویندوز 10 ، (Windows 10)Devices را انتخاب کنید(Devices Settings) .
- اکنون در پنل سمت چپ، بلوتوث(Bluetooth) را خواهید دید .
- روی آن کلیک کنید(Click) تا تنظیمات زیر باز شود.
- برای غیرفعال کردن بلوتوث(Bluetooth) ، نوار لغزنده بلوتوث را در موقعیت (Bluetooth)خاموش(Off) قرار دهید.
تنظیمی برای خاموش کردن آن نیز از طریق Settings > Network و اینترنت > حالت Internet > Airplane > دستگاه های > Wireless > روشن یا خاموش (Off)> Turn Bluetooth در دسترس است.
2] از طریق مرکز اقدام
کاربران ویندوز 10 همچنین می توانند بلوتوث(Bluetooth) را با کلیک بر روی نماد Action Center در سمت راست نوار وظیفه(Taskbar) خاموش کنند.

روی آن کلیک کنید تا (Click)بلوتوث(Bluetooth) دستگاهتان روشن یا خاموش شود.
3] با استفاده از Devices Manager
اگر از Windows 7 ، Windows 8.1 یا Windows 11/10 نیز استفاده می کنید، می توانید از Device Manager استفاده کنید . « مدیر دستگاه(device manager) » را در Start Search تایپ کنید و روی نتیجه جستجو کلیک کنید تا باز شود.
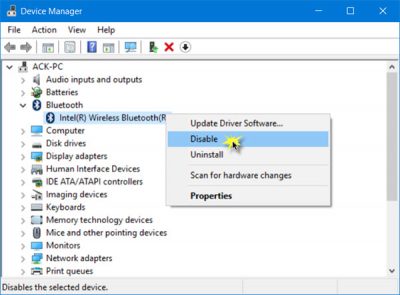
بلوتوث را باز کنید، اتصال (Expand Bluetooth)بلوتوث(Bluetooth) خود را انتخاب کنید ، روی آن کلیک راست کرده و روی Disable کلیک کنید .
اگر can’t turn off Bluetooth on Windows 11/10 از طریق تنظیمات خاموش کنید(Settings) ، باید این کار را از طریق Devices Manager انجام دهید .
4] با استفاده از PowerShell
مدیران سازمانی که میخواهند بلوتوث(Bluetooth) را غیرفعال کنند تا از انتقال فایلهای بلوتوث(Bluetooth) یا انتقال رادیویی در ویندوز 10(Windows 10) جلوگیری کنند، در حال حاضر هیچ شیء خط مشی گروهی(Group Policy Object) ندارند که بتوانند از آن استفاده کنند. اما آنها می توانند از این قطعه PowerShell ذکر شده در TechNet برای SCCM یا MDT استفاده کنند. قبل از استفاده از اسکریپت، پست را بخوانید.
# Must be run under System
$namespaceName = “root\cimv2\mdm\dmmap”
$className = “MDM_Policy_Config01_Connectivity02”
# Add the setting to turn off the Bluetooth toggle in the settings menu
New-CimInstance -Namespace $namespaceName -ClassName $className -Property @{ParentID=”./Vendor/MSFT/Policy/Config”;InstanceID=”Connectivity”;AllowBluetooth=0}
# Remove the setting to allow the User to control when the radio is turned on
$blueTooth = Get-CimInstance -Namespace $namespaceName -ClassName $className -Filter ‘ParentID=”./Vendor/MSFT/Policy/Config” and InstanceID=”Connectivity”‘
Remove-CimInstance $blueTooth
آیا باید بلوتوث(Bluetooth) کامپیوترم را خاموش کنم؟
این کاملا به کار شما بستگی دارد. اگر ماوس یا صفحه کلید از طریق بلوتوث(Bluetooth) به رایانه خود متصل شدهاید ، غیرفعال کردن بلوتوث(Bluetooth) آن دستگاه را از دست میدهد. از طرف دیگر، اگر از بلوتوث(Bluetooth) استفاده نمی شود، مطمئناً می توانید بدون هیچ مشکلی آن را در رایانه خود خاموش کنید. خاموش کردن بلوتوث(Bluetooth) در رایانه شخصی Windows 11/10 ضرری ندارد .
آیا می توانید بلوتوث(Bluetooth) را در Windows 11/10 غیرفعال کنید ؟
بله، می توانید بلوتوث(Bluetooth) را در رایانه Windows 11/10 با استفاده از راهنمای ذکر شده در بالا غیرفعال کنید. غیرفعال کردن بلوتوث(Bluetooth) با استفاده از تنظیمات ویندوز(Windows Settings) ، مدیریت دستگاه(Device Manager) ، مرکز اقدام(Action Center) و غیره امکان پذیر است. بسته به انتخاب خود، می توانید مراحل فوق را برای انجام کار دنبال کنید.
چگونه بلوتوث(Bluetooth) را در Windows 11/10 روشن و خاموش کنم؟
برای روشن یا خاموش کردن بلوتوث(Bluetooth) در Windows 11/10 ، میتوانید Win+Iتنظیمات ویندوز(Windows Settings) باز شود ، به بلوتوث(Bluetooth) و دستگاهها بروید و دکمه مربوطه را تغییر دهید. با این حال، اگر از ویندوز 10(Windows 10) استفاده می کنید، باید بخش Devices را در پانل تنظیمات ویندوز باز کنید.
چرا نمی توانم بلوتوث(Bluetooth) را در Windows 11/10 روشن یا خاموش کنم؟
دلایل مختلفی می تواند وجود داشته باشد که چرا نمی توانید بلوتوث(Bluetooth) را در Windows 11/10 روشن یا خاموش کنید . به عنوان مثال، ممکن است یک اشکال، مشکل درایور یا مشکل سخت افزاری وجود داشته باشد که شما را از روشن یا خاموش کردن آن در رایانه باز می دارد. می توانید با نصب مجدد درایور، رفع مشکل را شروع کنید.
Hope this helps!
Related posts
تاخیر صدا Fix Bluetooth در Windows 10
Bluetooth Mouse به طور تصادفی در Windows 11/10 کار نمی کند
چگونه به جفت Bluetooth دستگاه بر روی ویندوز 10 با Swift Pair؟
نحوه نصب جایگزینی Bluetooth adapter در Windows 10
Bluetooth speaker متصل، اما NO Sound or Music در Windows 10
نحوه بررسی Shutdown and Startup Log در Windows 10
Mail and Calendar app freezes، سقوط کرد و یا در Windows 11/10 کار نمی کند
فعال کردن Network Connections در حالی که در Modern Standby در Windows 10
چگونه برای اضافه کردن Group Policy Editor به Windows 10 Home Edition
چگونگی فعال کردن و یا Disable Archive Apps feature در Windows 10
نحوه استفاده از Alarms and Clocks app از Windows 10
Windows.edb file در Windows 10 است
Bluetooth در Windows 11/10 کار نمی کند
Set Notepad++ به عنوان default editor برای فایل های .xml در Windows 11/10
Bluetooth Remove شکست خورد نمی توانم Bluetooth Device را در Windows 11/10 حذف کنم
دستگاه HDMI playback در Windows 10 نشان داده نمی شود
چگونه Notepad را در Windows 10 حذف یا دوباره نصب کنید
Adjust Monitor خود را برای بهتر screen resolution در Windows 10
چگونه به رفع Disk Signature Collision problem در Windows 10
Microsoft Intune همگام سازی نمی؟ Force Intune به همگام در Windows 11/10
