سرویس صوتی ویندوز در ویندوز 11/10 اجرا نمی شود
اگر علامت X قرمز رنگ روی نماد بلندگو(a red X mark on the Speaker icon) در ناحیه اعلان(Notification Area) مشاهده کردید، و هنگامی که نشانگر را روی نماد نگه دارید، پیامی مشاهده کردید که سرویس صوتی(The Audio Service is not running) در رایانه شخصی ویندوز 11/10/8/7 شما اجرا نمی شود، در اینجا چند مورد وجود دارد. چیزهایی که باید به آنها نگاه کنید

سرویس صوتی ویندوز(Windows Audio Service) اجرا نمی شود
1 ] وضعیت سرویس های ویندوز (Services)را (Windows)بررسی کنید(Check)

Services.msc را اجرا کنید تا Windows Services Manager باز شود(open the Windows Services Manager) . به سمت پایین(Scroll) به Windows Audio Service بروید و روی آن دوبار کلیک کنید تا Properties آن باز شود . این سرویس(Service) صدا را برای برنامه های مبتنی بر ویندوز مدیریت می کند. اگر این سرویس متوقف شود، دستگاه های صوتی و جلوه ها به درستی کار نمی کنند. اگر این سرویس غیرفعال باشد، هر سرویسی که صراحتاً به آن وابسته است، شروع به کار نخواهد کرد
Startup Type را روی Automatic قرار دهید و روی دکمه Start کلیک کنید. اگر از قبل شروع شده است، آن را متوقف کنید و دوباره شروع کنید.
باید اطمینان حاصل کنید که Dependency Services آن شروع شده و دارای نوع راه اندازی خودکار(Automatic Startup) است:
- تماس رویه از راه دور
- Windows Audio Endpoint Builder
اگر سرویس زمانبندی کلاس چندرسانه ای(Multimedia Class Scheduler Service) در سیستم شما وجود دارد، آن نیز باید راه اندازی شود و روی خودکار(Automatic) تنظیم شود.
سرویس زمانبند کلاس چندرسانهای(Multimedia Class Scheduler Service) ( MMCSS ) یک سرویس ویندوز(Windows) است که به برنامههای چندرسانهای اجازه میدهد برای پردازش حساس به زمان (مانند برنامههای چندرسانهای) و همچنین دسترسی اولویتدار به دیسک، دسترسی اولویتبندی شده به CPU داشته باشند تا اطمینان حاصل شود که فرآیند از پردازش دادهها محروم نمیشود. .
2] Playing Audio Troubleshooter را اجرا کنید

Windows 10 شامل Playing Audio Troubleshooter است که میتوانید به راحتی از طریق کنترل پنل(Control Panel) ، جستجوی نوار وظیفه(Taskbar Search) یا برگه عیبیابی نرمافزار رایگان ما (Troubleshooters)FixWin 10 آن(FixWin 10) را فراخوانی کنید. همچنین می توانید از صفحه Troubleshooters در ویندوز 10 به آن دسترسی داشته باشید.
آن را اجرا کنید و ببینید آیا می تواند مشکل شما را حل کند یا خیر.
3] عیب یابی در وضعیت بوت تمیز
Clean Boot برای تشخیص و بعداً عیبیابی مشکلات سیستم شما استفاده میشود. در طول یک بوت(Boot) تمیز ، سیستم را با حداقل تعداد درایورها و برنامه های راه اندازی راه اندازی می کنیم که به جداسازی علت با نرم افزارهای مزاحم کمک می کند.
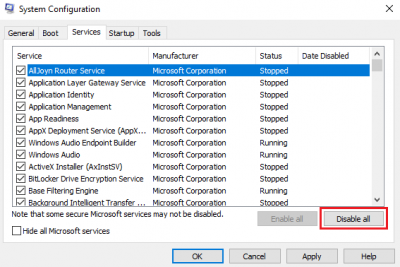
هنگامی که در حالت Clean Boot بوت(Clean Boot State) شدید ، یکی پس از دیگری فرآیندها را فعال کنید و ببینید کدام فرآیند باعث بروز مشکل می شود. بنابراین شما می توانید مجرم را پیدا کنید.
اگر ویندوز نتوانست سرویس Windows Audio را در رایانه محلی راه اندازی کند، این پست را ببینید.(See this post if Windows could not start the Windows Audio service on Local Computer.)
Related posts
HDMI Audio device در Windows 10 نمایش داده نمی شود
Audio خدمات خطا پاسخ در Windows 10 نیست
Front Audio jack در Windows 10 کار نمی کند
Background Intelligent Transfer Service در Windows 11/10 کار نمی کند
Dolby Atmos در Windows 10 کامپیوتر کار نمی کند
Fix Audiodg.exe High CPU usage در Windows 11/10
چگونه می توانم Audio and Video را از همگام سازی در Windows 11/10 تنظیم کنم؟
Fix OBS گرفتن Game Audio در Windows 10 نیست
Fix ویندوز 10 Sound and Audio problems
NO Audio Output Device خطا در Windows 10 نصب شده است
اسکایپ Audio or Microphone در Windows 10 کار نمی کند
Best رایگان Audio Format Converter software برای Windows 10
Generic Audio Driver Detected در Windows 10
نحوه تنظیم Audio device به عنوان پیش فرض در Windows 10
Best Free Audio Recorder software برای Windows 10
Windows Security می گوید No Security Providers در Windows 10
چگونه به نصب Dolby Audio در Windows 11/10 کامپیوتر
از راه دور procedure call خطا در هنگام استفاده از DISM در Windows 10 خطا شکست خورده است
Microsoft Office Click-To-Run High CPU usage در Windows 11/10
Best Free Audio Editors برای Windows 10: Review & Download
