نحوه غیرفعال کردن نمایه سازی جستجوی ویندوز زمانی که فضای دیسک کم است
از آنجایی که فهرست جستجوی ویندوز(Windows Search Index) برای حفظ فهرست به فضای ذخیرهسازی در رایانه شما نیاز دارد، میتوانید وقتی فضای ذخیرهسازی کم دارید، فهرستسازی جستجوی ویندوز را متوقف کنید. (Windows Search Indexing)امکان انتخاب محدودیت ذخیره سازی سفارشی از 0 تا 2147483647 مگابایت با استفاده از ویرایشگر سیاست گروه محلی(Local Group Policy Editor) و ویرایشگر رجیستری(Registry Editor) وجود دارد.
Windows Search Indexer به طور مداوم در پسزمینه اجرا میشود تا فایلها و پوشههای جدید را از مسیرها یا مکانهای ذکر شده فهرستبندی کند. هر چه بیشتر ایندکس فایل ها باشد، بزرگتر می شود. اگر فضای هارد دیسک شما کم است و می خواهید فایل های مهم دیگری غیر از Search Index ذخیره کنید، می توانید آن را به صورت دستی متوقف کنید. همانطور که قبلا ذکر شد، زمانی که هارد دیسک شما به مقدار مشخصی از فضای ذخیره آزاد رسید، می توانید فهرست بندی جستجو را خاموش کنید.
(Turn)وقتی فضای دیسک(Disk Space) کم است، فهرست جستجوی ویندوز(Windows Search Indexing) را خاموش کنید
برای متوقف کردن فهرستبندی جستجوی ویندوز(Windows Search Indexing) در صورت کم بودن فضای ذخیرهسازی با استفاده از Group Policy ، این مراحل را دنبال کنید:
- Win+R را فشار دهید تا اعلان Run باز شود.
- (Type)gpedit.msc را تایپ کنید و دکمه Enter را بزنید.
- به جستجو(Search) در تنظیمات کامپیوتر(Computer Configuration) بروید .
- (Double-click)در صورت محدودیت فضای هارد دیسک، روی Stop indexing دابل کلیک کنید .
- گزینه Enabled را انتخاب کنید.
- مقداری بین 0 تا 2147483647 وارد کنید.
- روی دکمه OK کلیک کنید.
اگر می خواهید در مورد این مراحل بیشتر بدانید، به خواندن ادامه دهید.
ابتدا باید Local Group Policy Editor را باز کنید. برای آن، Win+R را فشار دهید ، تایپ کنید gpedit.mscو دکمه Enter را فشار دهید.
بعد به مسیر زیر بروید:
Computer Configuration > Administrative Templates > Windows Components > Search
در سمت راست خود، در صورت محدودیت فضای هارد دیسک(Stop indexing in the event of limited hard drive space) ، روی Stop indexing دوبار کلیک کنید و گزینه Enabled را انتخاب کنید.
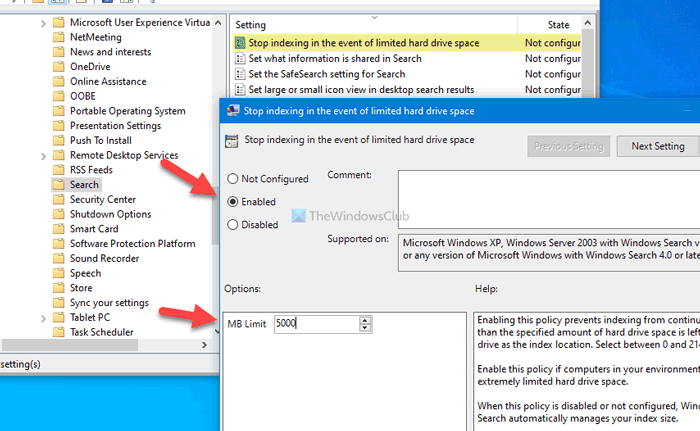
اکنون می توانید با انتخاب مقداری بین 0 تا 2147483647(0 to 2147483647) مگابایت فضای ذخیره سازی هارد دیسک مورد نظر خود را وارد کنید.
در نهایت روی دکمه OK کلیک کنید تا تغییرات ذخیره شود.
بیایید فرض کنیم که میخواهید مقدار فضای ذخیرهسازی رایگان را تغییر دهید. برای آن، در صورت محدودیت فضای هارد دیسک، باید Stop indexing(Stop indexing in the event of limited hard drive space) را باز کنید و مقدار را مطابق میل خود تغییر دهید، همانطور که قبلا انجام دادید.
در صورتی که می خواهید این تغییر را برگردانید، باید همان تنظیمات را باز کنید و قبل از کلیک بر روی دکمه OK ، گزینه (OK ) Not Configured یا Disable را انتخاب کنید.
بخوانید(Read) : چگونه از فهرست کردن مسیرهای خاص در فهرست جستجو توسط کاربران جلوگیری(prevent users from indexing Specific Paths in Search Index) کنیم .
نحوه توقف نمایه سازی جستجوی ویندوز(Windows Search Indexing) در صورت کم بودن فضای دیسک
برای متوقف کردن فهرستبندی جستجوی ویندوز(Windows Search Indexing) در صورت کم بودن فضای ذخیرهسازی با استفاده از رجیستری(Registry) ، این مراحل را دنبال کنید:
- Press Win+R > را فشار دهید > regedit را تایپ > Press Enter را فشار دهید.
- بر روی گزینه Yes کلیک کنید.
- در HKEY_LOCAL_MACHINE به (HKEY_LOCAL_MACHINE)Windows بروید .
- روی Windows > New > Key راست کلیک کنید.
- Windows Search را به عنوان نام وارد کنید.
- (Right-click)روی Windows Search > New > DWORD (32-bit) Value کلیک راست کنید .
- نام آن را PreventIndexingLowDiskSpaceMB بگذارید .
- روی آن دوبار کلیک کنید تا Value data از 0 به 2147483647 تنظیم شود.
- روی دکمه OK کلیک کنید.
- کامپیوتر خود را مجددا راه اندازی کنید.
به شدت توصیه می شود قبل از رفتن به مراحل، یک نقطه بازیابی سیستم ایجاد کنید یا از همه فایل های رجیستری نسخه پشتیبان تهیه کنید.(backup all Registry files)
برای شروع، Win+R را فشار دهید ، تایپ کنید regedit، دکمه Enter را بزنید و گزینه Yes را بزنید تا (Yes )ویرایشگر رجیستری در رایانه شما باز شود.
بعد به مسیر زیر بروید:
HKEY_LOCAL_MACHINE\SOFTWARE\Policies\Microsoft\Windows
روی کلید Windows راست کلیک کنید ، New > Key را انتخاب کنید و نام آن را Windows Search بگذارید . سپس، روی کلید جستجوی ویندوز(Windows Search) کلیک راست کرده ، New > DWORD (32-bit) Value را انتخاب کنید و نام آن را PreventIndexingLowDiskSpaceMB بگذارید .
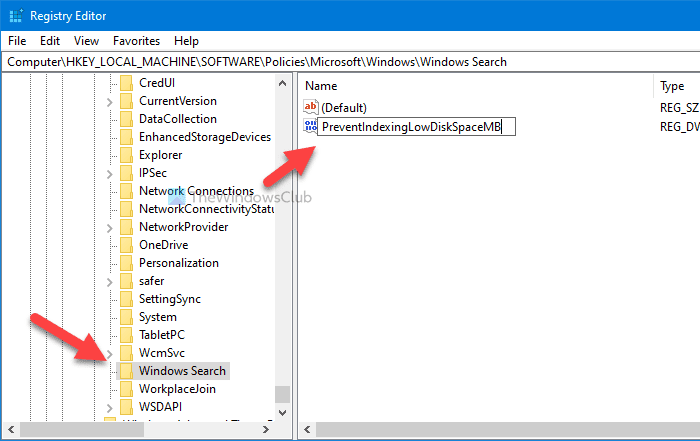
اکنون روی این مقدار REG_DWORD(REG_DWORD) دوبار کلیک کنید تا Value data را تنظیم کنید . شما می توانید مقداری از 0 تا 2147483647(0 to 2147483647) مگابایت را با توجه به نیاز خود وارد کنید.
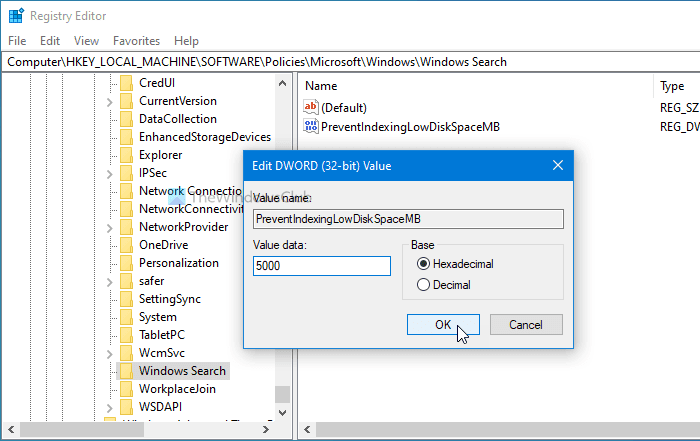
در نهایت روی دکمه OK کلیک کنید تا تغییرات ذخیره شود. برای اطلاع شما، این امکان وجود دارد که داده های Value را هر زمان که بخواهید تغییر دهید.
در نهایت، کامپیوتر خود را مجددا راه اندازی کنید تا تغییرات را دریافت کنید.
اگر میخواهید این تنظیم را غیرفعال کنید و اجازه دهید فهرستبندی جستجوی Windows(Windows Search Indexing) صرف نظر از فضای رایگان، همیشه اجرا شود، میتوانید از همان مسیر بازدید کرده و مقدار REG_DWORD PreventIndexingLowDiskSpaceMB را حذف کنید.(PreventIndexingLowDiskSpaceMB)
امیدواریم این آموزش به شما کمک کرده باشد.
بخوانید(Read) : چگونه از جستجوی کامپیوترهای مشتری از راه دور به فهرست کامپیوتر میزبان جلوگیری(stop Client Computers from querying Host Computer Index remotely) کنیم.
Related posts
Windows Search Indexing شروع به راه اندازی مجدد از ابتدا پس از راه اندازی مجدد
Make Disk Cleanup Tool تمام فایل های موقت را در Windows10 حذف کنید
چگونه به حذف دوره Shadow Copies در Windows 10
Remove Windows قبلی Windows پس از ارتقاء Windows 10
Remove برنامه های Windows ناخواسته، برنامه ها، پوشه ها، ویژگی ها
هارد دیسک کامل؟ چگونه برای پیدا کردن بزرگترین فایل ها در ویندوز 10؟
Junk Files در Windows 10: چه چیزی می تواند با خیال راحت حذف شود؟
Space error Fix اختصاص نیافته در USB drive or SD card در Windows 10
CCleaner 5 Review: حذف فایل ها و PC junk disk space روشن
چگونه به استفاده از نسخه خط فرمان از Advanced Disk Cleanup Utility
Cloud Content Search غیر فعال کردن در Taskbar search جعبه در Windows 10
نحوه فعال و Disk Quota مجموعه در Windows 10
حذف Delivery Optimization Files and reclaim فضای دیسک را از دست داد
Full Temp folder Triggers Low Disk Space error در Windows 10
نحوه استفاده یا غیر فعال کردن Bing Search در Windows 10 Start Menu Box
Analyze و disk space خود را با DiskSavy برای Windows 10 بهینه سازی کنید
Windows Search کار نمی کند Search در Windows 10 راه اندازی نشد
جلوگیری از تغییر Search Index Locations در Windows 10
نحوه رفع اخطار کم بودن فضای دیسک در ویندوز
چگونه به فعال کردن میراث Search Box در File Explorer از Windows 10
