رایانه شخصی به بلوتوث متصل است اما صدای تماس در برنامه تلفن شما وجود ندارد
برنامه Phone(Your Phone) شما ارسال/دریافت پیامک و تماس های تلفنی را از طریق رایانه ویندوزی خود از تلفن خود آسان می کند. (Windows)مشکل رایجی که کاربران هنگام استفاده از این برنامه با آن مواجه میشوند این است که وقتی تماس ورودی دریافت میکنند، برنامه Your Phone خطای زیر را برمیگرداند:
Can’t receive call audio on this device. Accept on phone instead.
این پیغام خطا هیچ سرنخی از علت این مشکل را نمی دهد. با این حال، ما می دانیم که این یا نتیجه یک مشکل درایور است یا یک اتصال بلوتوث(Bluetooth) معیوب از تجربه.
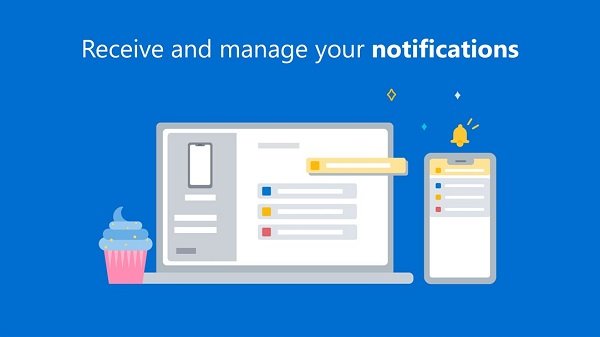
رایانه شخصی به بلوتوث(Bluetooth) متصل است اما صدای تماس در برنامه تلفن شما وجود ندارد(Your Phone)
ما راه حل های زیر را برای تعمیر برنامه تلفن شما و خلاص شدن از شر پیام خطای بالا امتحان خواهیم کرد:
- (Restart)تمام فرآیندهای برنامه Your Phone را (Your Phone)مجدداً راه اندازی کنید .
- کامپیوتر خود را دوباره به دستگاه های بلوتوث(Bluetooth) وصل کنید.
- (Connect)به یک شبکه شخصی بلوتوث متصل (Bluetooth Personal Area Network)شوید .
- یک دستگاه صوتی پیش فرض را تنظیم کنید.
- درایور صدای رایانه خود را دوباره نصب یا به روز کنید.
- دستگاه بلوتوث(Bluetooth) خود را برای برنامه Your Phone فعال و باصدا کنید .
لطفاً برای اطلاع از مراحل کامل و جزئیات اجرای راه حل های بالا، این راهنما را بخوانید.
1] تمام فرآیندهای برنامه Your Phone را (Your Phone)مجدداً راه اندازی کنید(Restart)
طبق معمول، ما برنامه را از ساده ترین راه حل عیب یابی می کنیم. در این مورد، بیایید با راه اندازی مجدد تمام فرآیندهای مربوط به برنامه تلفن شما(Your Phone Application) شروع کنیم . ما این کار را از طریق Task Manager انجام خواهیم داد.
کلیدهای ترکیبی CTRL + SHIFT + ESCTask Manager باز شود . سپس(Next) ، Phone خود(Your Phone) را در تب Processes پیدا کرده و روی آن کلیک راست کنید. پایان کار(End task) را از منوی زمینه انتخاب کنید تا این فرآیند بسته شود .
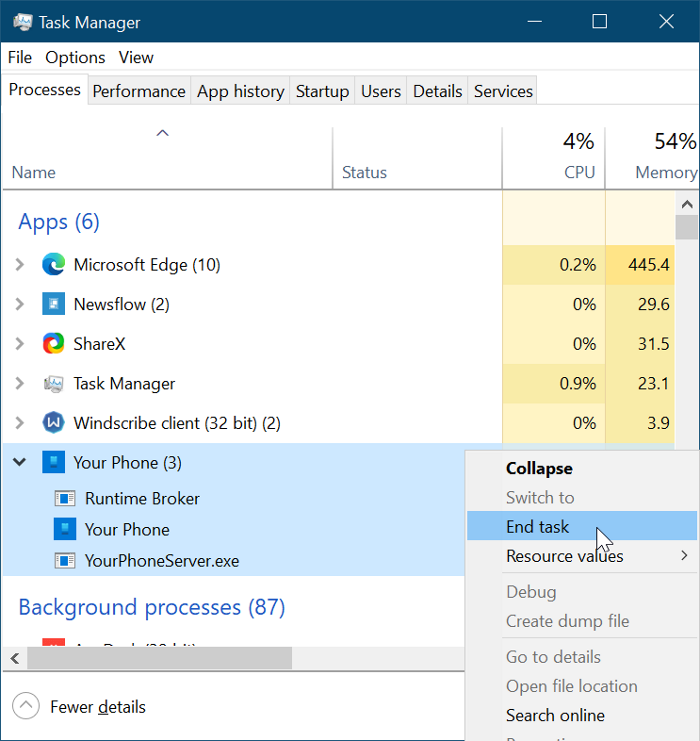
با انجام این کار، تمام فرآیندهای در حال اجرا تحت آن، مانند Runtime Broker ، تلفن شما( Your phone) ، و YourPhoneServer.exe پایان مییابد.(YourPhoneServer.exe.)
اجازه دهید فرآیندها به طور کامل بسته شوند و سپس برنامه My Phone(My Phone App) را دوباره راه اندازی کنید . اگر یک اشکال یا خطا جزئی باعث این مشکل شده است، راه اندازی مجدد فرآیند آن را برطرف می کند و باید صدای تماس تلفنی را بشنوید. با این حال، اگر این راه حل شکست خورد، به راه حل بعدی ادامه دهید.
2] کامپیوتر(Reconnect) خود را دوباره به دستگاه های بلوتوث وصل کنید(Bluetooth)
مشابه روش اول، ما سعی خواهیم کرد برنامه My Phone را با قطع اتصال از هدست بلوتوث(Bluetooth) و اتصال مجدد به آن تعمیر کنیم.
با جدا کردن هدست، تلفن هوشمند و رایانه از یکدیگر شروع کنید. پس از آن، همه این دستگاهها را راهاندازی مجدد کنید و دوباره از طریق بلوتوث(Bluetooth) به آنها متصل شوید . برخی از کاربران پس از اتصال مجدد دستگاه ها، مشکل صدای تماس خود را برطرف کردند.
اگر برای شما کار نکرد، دوباره دستگاهها را جدا کنید، اما این بار، کامپیوتر خود را از لیست دستگاههای بلوتوث(Bluetooth) تلفنتان لغو جفت یا حذف کنید . پس از این کار، ترکیب Windows key + I را فشار دهید تا تنظیمات ویندوز اجرا(Windows Settings) شود.
در تنظیمات ویندوز(Windows Settings) به Devices بروید و همه دستگاههای بلوتوثی(Bluetooth) را که در گذشته با آنها جفت کردهاید حذف کنید. در نهایت، دستگاه خود را مجددا راه اندازی کنید و دستگاه های بلوتوث(Bluetooth) را دوباره وصل کنید .
3] به یک شبکه شخصی بلوتوث متصل (Bluetooth Personal Area Network)شوید(Connect)
راه حل دیگر برای رفع مشکل صدای تماس برنامه My Phone ، پیوستن به یک شبکه منطقه ای بلوتوث است(Bluetooth Area Network) . ابتدا(First) روی نماد بلوتوث(Bluetooth) در نوار وظیفه خود کلیک کنید. اگر نمی توانید این نماد را پیدا کنید، روی فلش رو به بالا کلیک کنید تا سایر نمادهای نوار وظیفه نمایان شود و آن را در آنجا پیدا کنید.
از منوی بلوتوث گزینه (Bluetooth)Join a Personal Area Network را انتخاب کنید. سپس روی گوشی هوشمند خود کلیک راست کنید، به Connect using بروید و Access Point را انتخاب کنید . این باید مشکل صدای تماس را برای همیشه برطرف کند.
4] یک دستگاه صوتی پیش فرض را تنظیم کنید
ممکن است برنامه Your Phone صدای تماس شما را پخش نکند زیرا به دنبال اتصال از طریق دستگاه صوتی پیشفرض شما برای برقراری ارتباط است. اگر این مشکل است، میتوانید با انتخاب هدست بلوتوث(Bluetooth) خود بهعنوان دستگاه صوتی پیشفرض، مراحل زیر را دنبال کنید.
روی(Click) دکمه منوی Start کلیک(Start menu) کنید و Control Panel را جستجو کنید. کنترل پنل(Control Panel) را از نتایج جستجو راه اندازی کنید. در Control Panel گزینه Hardware and Sound را انتخاب کنید و از پنل سمت راست روی Sound کلیک کنید.(Sound )
که یک پنجره جدید باز می شود. به تب Playback بروید و روی هدست (Navigate)بلوتوث(Bluetooth) خود کلیک راست کنید . گزینه Set as Default Communication Device را از منوی زمینه انتخاب کنید. در مرحله بعد(Next) ، به تب Recording بروید، هدست (Recording )بلوتوث(Bluetooth) خود را انتخاب کنید و آن را به عنوان دستگاه ضبط پیش فرض تنظیم کنید.
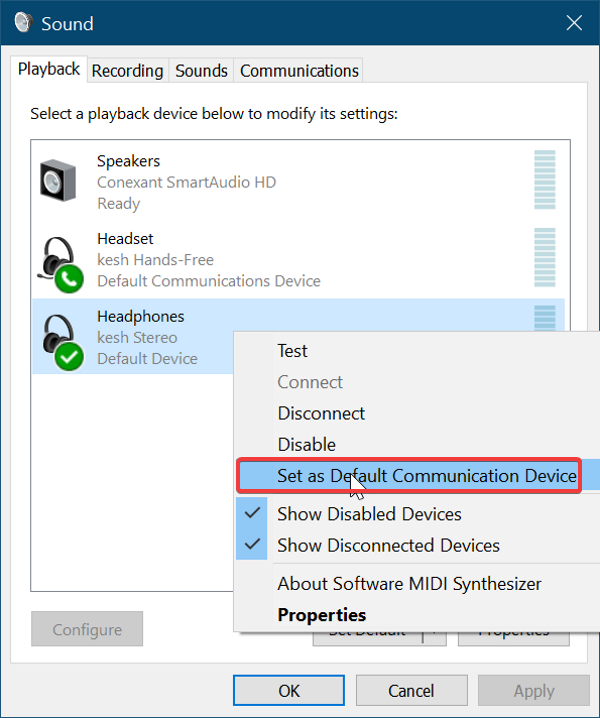
دستگاههای بلوتوث(Bluetooth) خود را طبق مراحل راهحل دوم بالا دوباره متصل کنید و تأیید کنید که این فرآیند مشکل برنامه تلفن شما را حل کرده است.(Your)
5] درایور صدای رایانه خود را دوباره نصب یا به روز کنید(Reinstall)
ممکن است برنامه Your Phone به دلیل مشکلات درایور صدا نتواند صدای تماس تلفنی را دریافت کند. درایور صدا ممکن است خراب، قدیمی یا باگ باشد، و نصب مجدد آن کار را انجام می دهد. قبل از حذف درایور صدا، آخرین نسخه درایور صدا را از وب سایت OEM دانلود کنید.
پس از دانلود درایور، Windows key + R را فشار دهید تا کادر محاوره ای Run باز شود . devmgmt.msc را(devmgmt.msc) در Run تایپ کنید و کلید ENTER را بزنید تا Device Manager باز شود . کنترلرهای صدا، ویدیو و بازی(Sound, Video, and Game Controllers) را در لیست مدیریت دستگاه(Device Manager) باز کنید و روی دستگاه صوتی خود کلیک راست کنید.
سپس از منوی زمینه، روی گزینه Uninstall Device کلیک کنید . قبل از زدن دکمه Uninstall ، مطمئن شوید که چک باکس (Uninstall)Delete the driver for this device(Delete the driver software for this device) را علامت بزنید . به ویندوز(Windows) اجازه دهید تا درایور را به طور کامل حذف کند و سپس دستگاه شما را راه اندازی مجدد کند.
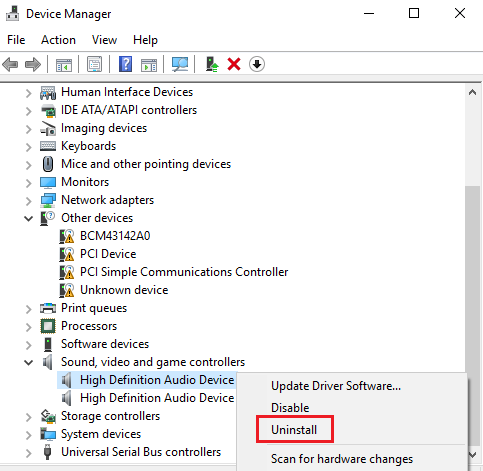
هنگام راه اندازی، روی درایور صوتی که قبلا دانلود کرده اید دوبار کلیک کرده و آن را نصب کنید. پس از اتمام نصب درایور، کامپیوتر خود را دوباره راه اندازی کنید.
6] دستگاه بلوتوث(Bluetooth) خود را برای برنامه Your Phone (Your Phone)فعال(Enable) و غیرفعال کنید
اگر همه راهحلهای بالا مشکل صدای تماس تلفنی را در برنامه Your Phone(Your Phone) برطرف نکرد ، مشکل میتواند این باشد که هدست بلوتوث(Bluetooth) شما خاموش است یا بدتر از آن، غیرفعال است. خوشبختانه، می توانید این دستگاه را فعال کرده و به راحتی آن را لغو کنید.
یک بار دیگر تنظیمات ویندوز(Windows Settings) را با استفاده از ترکیب کلید Windows + I باز کنید. بعد(Next) به System رفته(System) و Sound را انتخاب کنید . در قسمت Advanced Sound options در پنل سمت راست، روی گزینه App volume and Device Preferences کلیک کنید.
سپس هدست بلوتوث(Bluetooth) خود را به عنوان دستگاه خروجی و ورودی تنظیم کنید. در نهایت، همچنین میخواهید میزان صدای برنامه را برای تلفن(App Volume for Your Phone) خود روی حداکثر(maximum) تنظیم کنید.
مطالب مرتبط(Related read) : با استفاده از برنامه تلفن شما در ویندوز 10 نمی توان تماس گرفت یا تماس برقرار کرد(Cannot receive or make calls using Your Phone app in Windows 10) .
Related posts
چگونه به راه اندازی و استفاده از تماس های تلفنی در Your Phone app در Windows 10
Stream music از Phone به Windows 10 کامپیوتر از طریق Bluetooth A2DP Sink
انتقال فایل ها از طریق بلوتوث بین گوشی ها و رایانه های شخصی ویندوز 7
چگونه برای تغییر از یک Windows Phone به آی فون: گام به Step Guide
چگونه برای تغییر از Windows Phone به Android Phone
نحوه استفاده از Windows 10 Your Phone app با گوشی های Android
Bluetooth Headphones در Windows 10 کار نمی کند
نحوه تغییر نام Bluetooth device در Windows 10
چگونه به ارسال و یا دریافت فایل از طریق Bluetooth در Windows 10
Fix Setup ناقص به دلیل connection error اندازه گیری شده است
Bluetooth file انتقال کامل نیست، File transfer توسط سیاست غیر فعال است
نحوه به روز رسانی Bluetooth رانندگان در Windows 11/10
12 Ways به رفع Your Phone آیا نمی Charge Properly
نحوه اتصال یک وب سایت به Bluetooth or USB device در Edge or Chrome
Apple AirPods قطع و اتصال مجدد را در Windows 11/10 نگه می دارد
چگونه برای افزایش یا گسترش Bluetooth Signal Range در Windows 11/10
چگونه Bluetooth Device Permissions را در Chrome browser فعال کنیم
چگونه برای روشن و استفاده از Bluetooth در Windows 11/10
Windows قادر به اتصال با دستگاه Bluetooth network شما نبود
چگونه به جفت Bluetooth دستگاه بر روی ویندوز 10 با Swift Pair؟
