Open Multiple Files به شما امکان می دهد چندین فایل، پوشه، برنامه، URL را همزمان باز کنید
خیلی وقتها میخواهیم بیش از یک اپلیکیشن، وبسایت و غیره را همزمان باز کنیم. اگر به دنبال راه حلی هستید که بتواند به شما کمک کند چندین فایل، پوشه، برنامه، URL و غیره(open multiple files, folders, apps, URLs, etc. ) را همزمان باز کنید، می توانید این ابزار به نام Open Multiple Files را بررسی کنید. اگرچه این نرم افزار منحصر به فرد نیست، اما این کار را به خوبی انجام می دهد.
چندین فایل، پوشه، برنامه، URL را همزمان باز کنید
Open Multiple Files یک نرم افزار کاملا رایگان است و لازم نیست زمان زیادی را برای درک ویژگی ها صرف کنید. از آنجایی که تنها دارای یک عملکرد اصلی است، می توانید آن را تنظیم کرده و بلافاصله پس از نصب بر روی رایانه خود با آن شروع کنید. همانطور که قبلا ذکر شد، از فایل ها، پوشه ها، زیر پوشه ها، برنامه ها، صفحات وب و غیره پشتیبانی می کند.
برای باز کردن چندین فایل، پوشه، برنامه و غیره در Windows 10/8/7 ، میتوانید این مراحل را دنبال کنید:
- Open Multiple Files را در ویندوز(Windows) دانلود و نصب کنید
- (Set)Open Multiple Files را با مسیر مناسب فایل ها/پوشه ها/برنامه ها و غیره تنظیم کنید.
- لیست را ذخیره کنید و آنها را باز کنید.
آن را دانلود و بر روی کامپیوتر خود نصب کنید. پس از باز کردن، باید یک پنجره مانند این پیدا کنید-
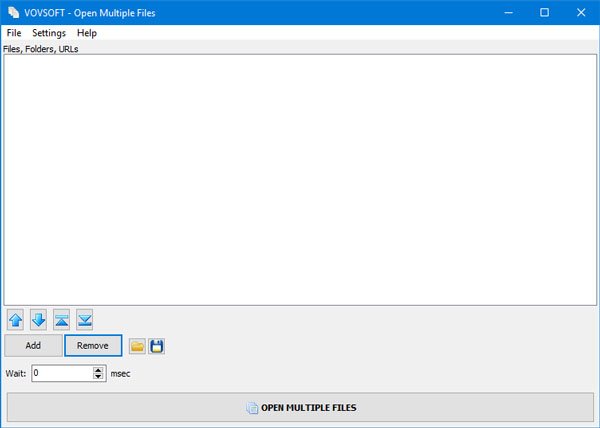
شما باید مسیر دقیق فایل ها، پوشه ها، URL ها(URLs) و غیره را وارد کنید. هیچ گزینه مستقیمی برای انتخاب برنامه نصب شده وجود ندارد، اما می توانید از گزینه "Files" برای انتخاب یک فایل exe. استفاده کنید.
برای انتخاب یک فایل یا بیشتر، روی دکمه افزودن(Add ) کلیک کنید و آنچه را که می خواهید اضافه کنید انتخاب کنید. اگر گزینه فایل یا پوشه را انتخاب کنید، یک اعلان برای رفتن به فایل یا پوشه و انتخاب آن نمایش داده می شود. با این حال، اگر افزودن URL(ها)(Add URL(s)) را انتخاب کنید ، اعلان دیگری نشان داده می شود، جایی که باید پیوند(های) صفحه وب صحیح را جایگذاری کنید.
برای اطلاع شما، این نرم افزار از مرورگر پیش فرض برای باز کردن یک صفحه وب استفاده می کند. گفتنی است، اگر Microsoft Edge را به عنوان مرورگر پیش فرض خود تنظیم کرده باشید، از آن برای باز کردن وب سایت ها استفاده می کند. اگر Chrome یا Firefox را به عنوان مرورگر پیش فرض خود تنظیم کنید(set Chrome or Firefox as your default browser) ، از آن برای باز کردن صفحات وب انتخابی شما استفاده می کند.
بخوانید(Read) : نحوه ایجاد چندین پوشه همزمان(create multiple folders at once) در ویندوز 10.
همانطور که از این ابزار استفاده می کنید، به این معنی است که باید آن فایل ها، پوشه ها و غیره را مرتباً باز کنید. بنابراین، ذخیره لیست و تنظیمات روش خوبی است. اگر می خواهید لیست را ذخیره کنید، می توانید روی نماد ذخیره(Save) که در کنار دکمه حذف(Remove) قابل مشاهده است کلیک کنید. این زمانی مفید است که شما نیاز به ایجاد چندین لیست برای مجموعه متفاوتی از برنامه ها/فایل ها/پوشه ها دارید.
اگر نمیخواهید چندین فهرست ایجاد کنید و میخواهید مسیرهای فعلی را بهعنوان پیشفرض ذخیره کنید، میتوانید به Settings > Remember Settings .
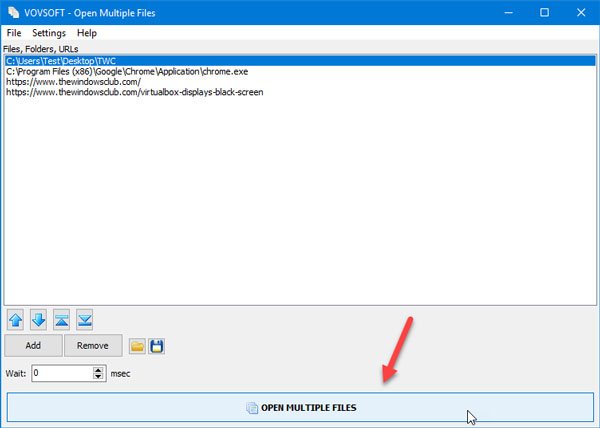
پس از آن، هر زمان که ابزار Open Multiple Files را باز کنید، می توانید تمام مسیرهایی را که قبلا انتخاب کرده اید پیدا کنید.
برای باز کردن همه آنها، روی دکمه OPEN MULTIPLE FILES کلیک کنید. همین!
اگر این نرم افزار را دوست دارید، می توانید آن را از vovsoft.com دریافت کنید .
در ادامه بخوانید(Read next) : بازکننده فایل فوری: چندین فایل، پوشه، برنامه، آدرس اینترنتی را به سرعت باز کنید.(Instant File Opener: Open multiple files, folders, applications, URLs quickly.)
Related posts
Find and Replace Text در Multiple Files در Bulk در Windows 10
چگونه به تغییر نام Multiple Files در Bulk در Windows 10
نحوه انتخاب چندین فایل در مک
نحوه انتخاب چندین فایل در رایانه شخصی ویندوز
Reopen به تازگی پوشه ها، فایل ها، برنامه ها، ویندوز بسته شده است
چگونه متن را در چند فایل PDF به طور همزمان جستجو کنیم
در چند فایل متنی به طور همزمان جستجو کنید
Use Permissions Time Machine برای حذف File Access خطاهای انکار شده است
VirtualDJ DJ software مجازی رایگان برای Windows 10 PC است
TRIDNET: Identify ناشناخته file type بدون پسوند در Windows
RegDllView به شما امکان می دهد همه فایل های DLL ثبت شده را در Windows computer مشاهده کنید
HardLink Shell Extension: Create Hardlinks، Symbolic Links، Junctions
نحوه ادغام چندین فایل صوتی در یک
پاک کردن داده های خود را به طوری هیچ کس می تواند آن را بازیابی با OW Shredder
چگونه برای اندازه گیری Reaction Time در Windows 11/10
FileTypesMan: مشاهده، edit file پسوند و نوع در Windows 10
Document Converter: Convert DOC، PDF، DOCX، RTF، TXT، HTML فایل
نحوه باز کردن فایل CUE & BIN در Windows 10 با استفاده از PowerISO
Verify File Integrity با File Integrity & Checksum Checkers رایگان
Monitor Windows Event Log Files چک کردن با SnakeTail tail ابزار
