نحوه تولید سابقه WiFi یا گزارش WLAN در ویندوز 10
ویندوز 10(Windows 10) دارای یک ویژگی باورنکردنی است که به کاربران امکان می دهد یک تاریخچه WiFi ایجاد کنند ، که دسترسی به اتصالات WiFi معمولی آنها را ساده تر می کند. (WiFi)این یک ویژگی داخلی است که به شما امکان میدهد با استفاده از نام شبکه، مدت زمان جلسات، زمانبندی و غیره یک تاریخچه ایجاد کنید. با استفاده از این ویژگی، همچنین باید در مورد جزئیات استفاده بدانید و میخواهید برگهها را حفظ کنید. در دستگاه های مورد استفاده و تعداد دفعات استفاده و محل اتصال آن.
گزارش WLAN در ویندوز 10
برای ایجاد گزارش تاریخچه WiFi(WiFi History Report) در ویندوز 10(Windows 10) ، باید یک ابزار خط فرمان را اجرا کنید. این ابزار سپس گزارش را به عنوان یک فایل HTML در (HTML)ویندوز 10(Windows 10) شما ذخیره می کند. HTML شامل تاریخچه اتصال برای سه روز گذشته خواهد بود . برای آن، به نام شبکه ای که رایانه شخصی با آن متصل شده است، زمان شروع جلسه مورد نظر، زمان پایان آن، مدت زمان جلسه، هرگونه سابقه خطاهایی که ممکن است رخ داده باشد نیاز دارید.
ویژگی اصلی این گزارش، نمودار خلاصه وای فای است که جلسه اتصال وای فای را نشان می دهد ، (WiFi)البته(WiFi) به همان محدود نمی شود. این گزارش تقریباً تمام جزئیاتی را که ممکن است برای تجزیه و تحلیل عملکرد شبکه سیستم خود به آن نیاز داشته باشید ارائه می دهد.
برای شروع ابتدا باید یک Command Prompt را راه اندازی کنید . "cmd" را جستجو کنید و سپس روی چیزی که ظاهر می شود کلیک راست کنید. " (Choose)اجرا(Run) به عنوان مدیر" را انتخاب کنید.
حال باید دستور زیر را وارد کنید:
netsh wlan show wlanreport
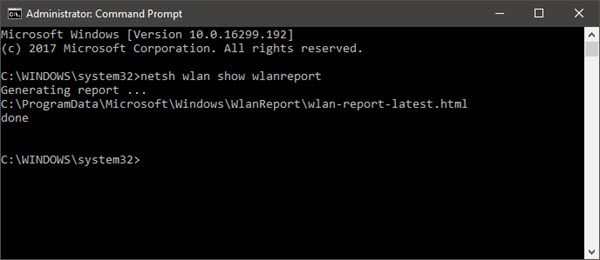
Enter را فشار دهید(Press Enter) و سیستم گزارش را در قالب HTML ایجاد می کند.
شما می توانید گزارش را در اینجا در File Explorer مشاهده کنید :
%ProgramData%\Microsoft\Windows\WlanReport\wlan-report-latest.html
پوشه ProgramData(ProgramData) یک پوشه مخفی است و اگر می خواهید به آن دسترسی داشته باشید، باید بر روی تب 'View' کلیک کنید و روی "اقلام مخفی" علامت بزنید.
با کلیک بر روی فایل گزارش HTML آن در مرورگر شما باز می شود.
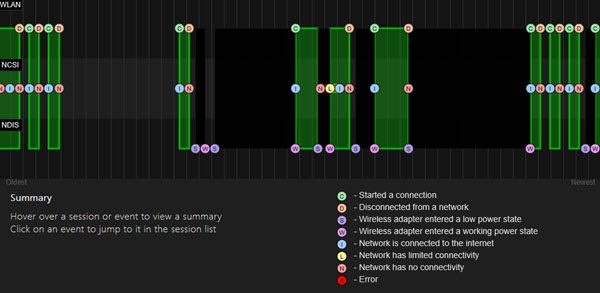
اکنون می توانید جزئیات اتصال سه روز گذشته استفاده از WiFi خود را مشاهده کنید . دایره قرمز نشان دهنده یک خطا است. با انتخاب آن اطلاعات بیشتری در مورد خطا به شما می دهد. این یک گزارش تعاملی است و حرکت مکان نما ماوس اطلاعات بیشتری در مورد مورد به شما می دهد.
ویژگی اصلی این گزارش نمودار خلاصه وای فای است که جلسات اتصال وای فای را نشان می(WiFi) دهد . (Wifi)جدا از آن، می توانید اطلاعات کاربر(User) ، جزئیات آداپتورهای شبکه(Network Adapters) ، خروجی های اسکریپت(Script Outputs) ، مدت زمان جلسه(Session Durations) ، جلسات بی سیم(Wireless Sessions) و موارد دیگر را مشاهده کنید.
نکته(TIP) : اگر گزارش netsh wlan show wlan(netsh wlan show wlan report) با خطای 0x3A98 ناموفق بود، میتوانید (0x3A98)مودم(Modem) خود را تازهسازی کنید و ببینید که آیا کمک میکند یا خیر.
حالا بخوانید(Now read) :
- تأخیر اتصال بی سیم(Improve Wireless Connection Latency) را با بهینه ساز WLAN بهبود دهید.
- نحوه مشاهده اطلاعات درایور شبکه Wi-Fi(How to view Wi-Fi Network Driver information) .
Related posts
چگونه برای ایجاد Wi-Fi Network Adapter Report در Windows 10
نحوه اندازه گیری مقاومت سیگنال WiFi در Windows 10
WiFi متصل، اما هیچ دسترسی به اینترنت در Windows 10
WiFi password کار بر روی یک صفحه کلید غیر QWERTY در Windows 10 کار نمی کند
Backup and Restore WiFi یا Wireless Network Profiles در Windows 10
عیب یابی مشکلات اتصال به اینترنت در ویندوز 10
بالا 6 Best Photo Editing Apps برای Windows 10؟
نحوه رفع اتصال متناوب اینترنت در ویندوز 10
یک پنجره را با حرکت بر روی آن با ماوس خود در Windows 10 فعال کنید
چگونه به Multitask در Windows 10 مثل Pro
NOTEPAD در Windows 10 کجا است؟ 6 Ways برای باز کردن آن!
چگونه برای پیدا کردن Router IP address در Windows 10 - IP Address Lookup
10 بهترین زاد و ولد های مشابه دیگر برای Windows 10
چگونه برای پیدا کردن System Uptime در Windows 10
Add یا حذف ReadyBoost tab در Drive Properties در Windows 10
بررسی کنید که آیا درایو شما SSD یا HDD در ویندوز 10 است
نحوه ایجاد دسکتاپ مینیمالیستی در ویندوز 10
چگونه به Screen Edge Swipe غیر فعال کردن در Windows 10
Windows 10 & Windows 7 RAM Requirements - چقدر حافظه شما نیاز دارید؟
نحوه باز کردن فایل GZ در ویندوز 10
