2 روش برای به روز رسانی سیستم عامل در روتر TP-Link Wi-Fi 6 -
سفتافزار(Firmware) نرمافزاری تخصصی است که باعث میشود سختافزار ما بهگونهای کار کند که سازنده آن در نظر گرفته است. بدون آن، دستگاه های الکترونیکی ما هیچ کاری انجام نمی دهند، از جمله روترهای بی سیم و سیستم های Wi-Fi مش. ارتقاء سیستم عامل در روتر Wi-Fi بسیار مهم است زیرا سازنده از نسخه های جدید سیستم عامل برای رفع اشکالات، بهبود عملکرد و امنیت استفاده می کند. بنابراین، اگر یک روتر TP-Link Wi-Fi 6 دارید، و میخواهید از آخرین پیشرفتها بهروز باشید، در اینجا نحوه ارتقاء سیستم عامل آن آورده شده است:
چگونه سفتافزار روتر TP-Link Wi-Fi 6 خود را ارتقا دهید
در رایانه شخصی که به شبکه مدیریت شده توسط روتر TP-Link شما متصل است ، یک مرورگر وب را باز کنید و به tplinkwifi.net یا 192.168.0.1 بروید . سپس رمز عبور مدیریت را وارد کرده و LOG IN را فشار دهید .

رمز عبور را وارد کرده و LOG IN را فشار دهید
نکته:(TIP:) اگر میانافزار TP-link به زبانی که میخواهید نیست، در اینجا نحوه تغییر زبان روتر TP-Link Wi-Fi 6(how to change the language on your TP-Link Wi-Fi 6 router) آمده است.
پس از ورود به سیستم، نقشه شبکه و برخی تنظیمات اولیه را مشاهده می کنید. به Advanced بروید و روی (Advanced)System کلیک کنید یا روی آن ضربه بزنید و سپس Firmware Upgrade را در ستون سمت چپ کلیک کنید. تمام تنظیمات مربوط به سیستم عامل را در سمت راست می بینید. میتوانید سفتافزار روتر خود را بهصورت آنلاین ارتقا دهید و از روتر بخواهید آخرین نسخه را بهطور خودکار دانلود کند، یا میتوانید آن را بهصورت دستی ارتقا دهید.
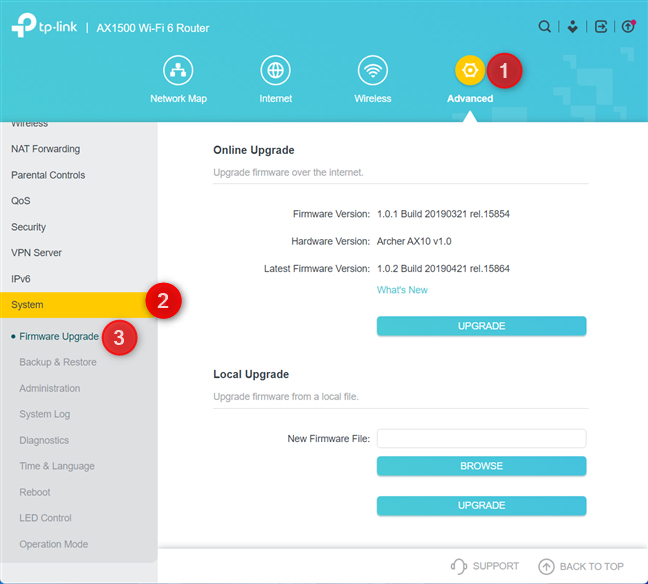
به Advanced > System > Firmware Upgrade
در بخش ارتقاء آنلاین(Online Upgrade) ، نسخه سیستم عامل نصب شده روی روتر TP-Link Wi-Fi 6 خود، نسخه سخت افزاری روتر خاص خود و نسخه جدیدترین سیستم عامل را مشاهده می کنید. اگر جزئیاتی در مورد تغییرات ایجاد شده توسط آخرین سیستم عامل می خواهید، روی پیوند What's New کلیک کنید یا ضربه بزنید . برای ادامه ارتقای آنلاین خودکار، روی ارتقا کلیک کنید یا روی آن ضربه بزنید(Upgrade) .

جزئیات مربوط به آخرین نسخه سیستم عامل را مشاهده کنید
توجه:(NOTE:) اگر هیچ جزئیاتی در مورد سیستم عامل جدید نمی بینید، می توانید آخرین نسخه را با فشار دادن دکمه بررسی به روز رسانی(Check For Updates) که باید به جای Upgrade نمایش داده شود، بررسی دستی کنید .
اگر میخواهید یک بهروزرسانی دستی میانافزار انجام دهید، نسخه سیستمافزار مورد نظر خود را از وبسایت پشتیبانی TP-Link(TP-Link’s support) برای مدل دقیق روتر خود و نسخه سختافزاری آن دانلود کنید. لطفاً(Please) مراقب این جزئیات باشید، زیرا نمیتوانید سفتافزار مدل دیگری یا نسخه سختافزار دیگری را نصب کنید. این جزئیات همچنین بر روی یک برچسب در پایین هر روتر TP-Link Wi-Fi 6 چاپ شده است.(TP-Link Wi-Fi 6)
وقتی نسخه میانافزاری را که میخواهید دارید، در بخش ارتقای محلی(Local Upgrade) ، روی Browse کلیک کنید یا روی آن ضربه بزنید ، میانافزار را انتخاب کنید، روی Open و سپس Upgrade کلیک کنید یا ضربه بزنید .

به صورت دستی سیستم عامل را ارتقا دهید
فرقی نمیکند که در حال انجام ارتقای سیستمافزار آنلاین یا محلی هستید، پیامی را مشاهده میکنید که به شما اطلاع میدهد تکمیل ارتقا حدود 3 دقیقه طول میکشد و روتر TP-Link دوباره راهاندازی میشود. برای ادامه روی Upgrade (Upgrade)کلیک کنید(Click) یا ضربه بزنید .

به روز رسانی سیستم عامل چند دقیقه طول می کشد
یک پنجره پیشرفت می بینید که به شما اطلاع می دهد که چه اتفاقی در حال رخ دادن است.

پیشرفت به روز رسانی سیستم عامل
منتظر بمانید(Wait) تا روتر TP-Link Wi-Fi 6 سیستم عامل جدید شما را نصب کند، راه اندازی مجدد شود و تمام تنظیمات نسخه قبلی را منتقل کند. پس از اتمام، می توانید دوباره وارد شوید و استفاده از شبکه خود را از سر بگیرید. در طول ارتقای سیستم عامل، وای فای(Wi-Fi) و اینترنت کار نمی کنند.
چگونه سفتافزار روتر TP-Link Wi-Fi 6 خود را با برنامه Tether ارتقا دهید(Tether)
اگر ترجیح میدهید از برنامه (Tether app)Tether برای اندروید(Android) و iOS استفاده کنید، میتوانید مستقیماً از تلفن هوشمند یا رایانه لوحی خود یک ارتقاء سیستمافزار آنلاین انجام دهید. در برنامه، روتر خود را انتخاب کنید، روی Tools و سپس System ضربه بزنید .

در برنامه Tether ، به Tools > System
سپس، روی Firmware Update ضربه بزنید . اگر قبلاً یک نقطه قرمز در کنار این ورودی می بینید، به این معنی است که سیستم عامل جدیدی برای روتر TP-Link Wi-Fi 6 شما در دسترس است.
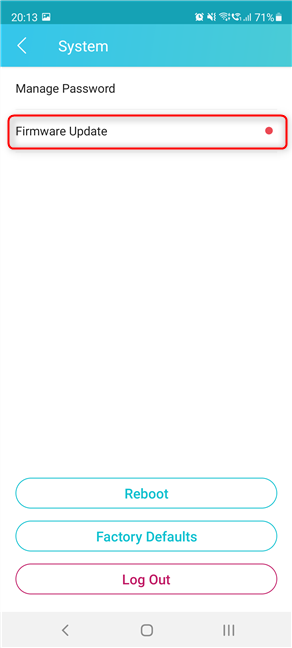
روی Firmware Update ضربه بزنید
جزئیات مربوط به آخرین نسخه سفتافزار، پیشرفتهایی که به ارمغان میآورد و اشکالاتی که برطرف میکند را مشاهده میکنید.
روی Update(Update,) ضربه بزنید و سپس به شما اطلاع داده می شود که روتر مجددا راه اندازی می شود و اتصال اینترنت را موقتا قطع می کنید. برای ادامه، دوباره روی Update ضربه بزنید .

موارد جدید را ببینید و Update را فشار دهید
شما پیشرفت فرآیند به روز رسانی سیستم عامل را مشاهده می کنید که شامل دانلود آخرین نسخه، به روز رسانی سیستم عامل و راه اندازی مجدد روتر TP-Link Wi-Fi 6 است.(TP-Link Wi-Fi 6)

پیشرفت به روز رسانی سیستم عامل
پس از چند دقیقه، فرآیند کامل میشود و میتوانید با استفاده از برنامه Tether ، روتر، وایفای و اتصال اینترنت خود از سر بگیرید.

فریمور آپدیت شد
به روز رسانی سیستم عامل اکنون کامل شده است.
آیا(Did) سیستم عامل روتر TP-Link Wi-Fi 6 خود را با موفقیت ارتقا دادید؟
اکنون می دانید که چگونه سیستم عامل را در هر روتر TP-Link Wi-Fi 6 ارتقا دهید و از آخرین رفع اشکال و بهبودها بهره مند شوید. سیستم عامل روتر خود را ارتقا دهید و سپس به ما اطلاع دهید که آیا همه چیز به خوبی کار می کند. همچنین، اگر سوالی در مورد این فرآیند دارید، دریغ نکنید که در زیر نظر دهید.
Related posts
نحوه ایجاد یک نقطه Windows 11
چگونه برای نصب یک wireless printer در شبکه Wi-Fi خود را
چگونه ASUS router را به تنظیمات کارخانه خود بازنشانی کنم؟ (4 راه)
چگونه فعال کنم یا غیر فعال کردن Wi-Fi در Windows 11؟
چگونه می توان یک time schedule در لینک TP-LINK از Wi-Fi 6 روتر خود را
چگونه یک روتر بی سیم ایسوس برای خانه خود انتخاب کنید
چگونه به یک کانون Windows 10: همه شما نیاز به دانستن
از Wi-Fi 6 در مقابل Wi-Fi 5 در مقابل Wi-Fi 4 در روترهای لینک TP-Link
بررسی ASUS PCE-AX58BT: Wi-Fi 6 در رایانه رومیزی شما!
سوالات ساده: آدرس MAC چیست و چگونه از آن استفاده می شود؟
6 روش برای بازیابی آدرس MAC اصلی کارت شبکه
بررسی غار آبی ایسوس: ظاهر متفاوت، عملکرد عالی!
بررسی ASUS RT-AC86U: عملکرد بالا و سخت افزار عالی!
نحوه انتخاب روتر بی سیم: 10 نکته که باید در نظر بگیرید!
از Wi-Fi 6 یک اکوسیستم، نه فقط یک روتر است
2 راه برای راه اندازی TP-Link Wi-Fi 6 روتر
تنظیمات شبکه و آداپتورهای ویندوز 10 خود را تنها با 5 کلیک بازنشانی کنید
بررسی ASUS RT-AX92U: اولین سیستم WiFi AiMesh با Wi-Fi 6!
بررسی TP-Link Archer C5 v4: یک روتر بی سیم محبوب، به روز شده!
AC1200، AC1750، AC1900 یا بیشتر به چه معناست و چه تفاوتی با هم دارند؟
