ویندوز 11/10 روی صفحه آماده شدن ویندوز گیر کرده است
اگر زمانی که کامپیوتر یا لپ تاپ ویندوز 11/10 خود را به نسخه جدیدتر ارتقا می دهید، روی Getting Windows Reading، صفحه کامپیوتر خود را خاموش نکنید(Getting Windows ready, Don’t turn off your computer screen) گیر کرده است ، پس این پست مطمئناً برای شما جالب خواهد بود.
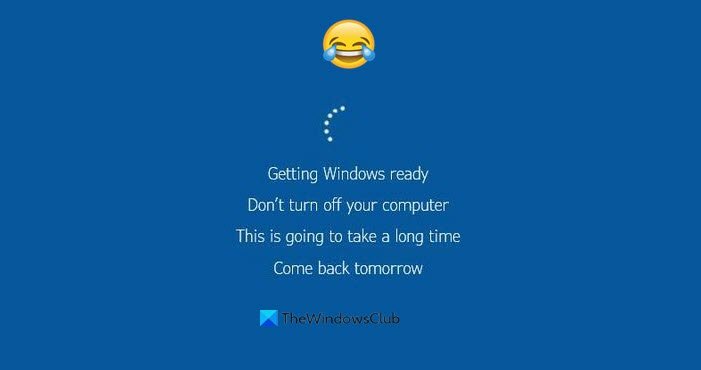
در حال آماده شدن ویندوز(Windows) ، کامپیوتر خود را خاموش نکنید
من اخیراً هنگام ارتقاء ویندوز 10 خود با این صفحه روبرو شدم. در حالی که سایر لپ تاپ های من با هیچ مشکلی مواجه نشدند، لپ تاپ Dell XPS من بیش از 2 ساعت در این صفحه گیر کرده بود! اما گزارش هایی منتشر شده که حتی ۷ ساعت طول می کشد!
ابتدا باید ببینید انیمیشن مکان نما (دایره) وضعیت زیر را دارد یا خیر:
- آیا در حال حرکت است
- یا یخ زده است؟
انیمیشن دایره در حال حرکت است
خوب، در این مورد چه کاری می توانید یا باید انجام دهید؟ در واقع هیچ چیز زیادی. فقط باید منتظر بمانید(wait) تا فرآیند ارتقا به پایان برسد.
هرگز اشتباه خاموش کردن لپ تاپ خود را مرتکب نشوید، در غیر این صورت هرگز نمی دانید، ممکن است رایانه شخصی بوت نشود!
چه کار کردم؟ بعد از 2 ساعت صبر و شکیبایی تصمیم گرفتم بخوابم. اما من اطمینان داده بودم که لپ تاپ من هرگز به خواب نمی رود.
قبل از شروع هر فرآیند ارتقا، همیشه مطمئن میشوم که لپتاپ من وقتی به برق وصل است خواب نمیرود . در ویندوز 10(Windows 10) ، تنظیمات را در قسمت Setting > System > Power & Sleep دریافت خواهید کرد. یک منوی کشویی برای وقتی به برق وصل است، پس از تنظیم خاموش کنید، خواهید دید. (When plugged in, turn off after)من Never before upgrading my PC را انتخاب می کنم.
مطمئن شدم که لپتاپ به منبع تغذیه برق وصل است(Mains) و همه چیز خوب کار میکند.
بعد از چند ساعت متوجه شدم که لپ تاپ با موفقیت ارتقا یافته است و وقتی وارد شدم صفحه زیر را دیدم.
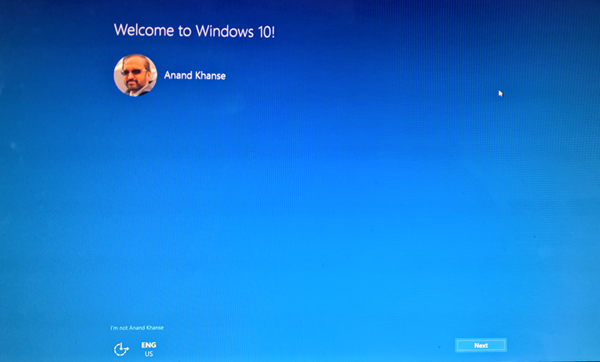
پس نکته مهم این پست کوچک؟(So the takeaway from this small post?)
تا زمانی که انیمیشن دایره در حال حرکت است، کاری انجام ندهید. فقط(Just) صبر کن
انیمیشن دایره ثابت است
اگر خود انیمیشن فریز شود چه؟ خوب(Well) ، من می گویم هنوز یک روز صبر کنید. اگر فکر میکنید این یک دلیل گمشده است، احتمالاً ویندوز را با استفاده از کلید پاور(Power) روی لپتاپ خاموش کرده باشید .(shut down)
- اگر کامپیوتر شما راه اندازی مجدد شود(PC reboots) ، عالی است! محتویات پوشه Software Distribution(Software Distribution folder) را پاک کنید ، پوشه Catroot2 را ریست کنید(reset the Catroot2 folder) و سپس Windows Update را دوباره اجرا کنید.
- اگر رایانه شما بوت نمی شود(PC does not boot) ، خوب، ممکن است مجبور شوید ویندوز 11/10 را با استفاده از ابزار ایجاد رسانه(Media Creation Tool) یا دستیار ارتقاء ویندوز(Windows Upgrade Assistant) ، مجدداً نصب کنید و مطمئن شوید که گزینه « حفظ(Keep) فایل ها و داده های شخصی» در حین نصب انتخاب شده است.
خواندن مفید(Useful read) : این پست به شما نشان میدهد که چگونه میتوانید به حالت Safe Mode یا گزینههای راهاندازی پیشرفته دسترسی پیدا کنید، زمانی که ویندوز در بارگذاری برخی از(access Safe Mode or Advanced Startup Options when Windows is stuck on loading some screen) صفحهها با پویانمایی نقطههای چرخان بیوقفه حرکت میکند، حالت خوشآمدگویی، صفحه ورود به سیستم، شروع به کار ویندوز(Windows) یا بوت نمیشود.
All the best!
Related posts
چگونه به روز رسانی از Windows 7 به Windows 10 بدون از دست دادن داده ها
Fix Windows Upgrade error 0xc1900204
Remove Windows قبلی Windows پس از ارتقاء Windows 10
Fix Windows Upgrade Error 0xC1900101-0x4000D
Fix ویندوز 10 Upgrade Install error 0x80070570 - 0x2000C
ویندوز 10 Upgrade error کدهای و راه حل ها
نحوه رزرو آپدیت رایگان به ویندوز 10
Sorry، ما با داشتن مشکل تعیین اگر PC شما می توانید اجرا Windows 10
شما باید کامپیوتر خود را مجددا راه اندازی کنید تا نصب firmware update را نصب کنید
0xc19001e2، 0xc19001e3، 0xc19001E4، 0xc19001E5 - خطاهای ارتقاء
ویندوز 10 Update Assistant در 99٪ گیر کرده است
سازمان شما مدیریت به روز رسانی در این PC message بر روی ویندوز 10
ویندوز Upgrade Error Write 0x0000065e در حالی که جمع آوری / اعمال Object
کامپیوتر شروع به استفاده از رسانه Windows installation کرد
Fix Windows Upgrade error 0x800705AA در ویندوز 10
Fix Windows Update Error 0x80073712 در ویندوز 11/10
IRP_NO_MORE_STACK_LOCATIONS ویندوز 10 Upgrade error
رفع خطای “Windows Anytime Upgrade was not موفقیت”.
Fix ویندوز 10 Upgrade Install error 0x80070002 - 0x3000D
Defer or Delay ویندوز 10 version 21H1 یا Feature Upgrades
