PrivaZer یک ابزار رایگان برای حفظ حریم خصوصی و پاک کننده قدرتمند برای ویندوز 10 است
مدت زیادی است که هیچ پاک کننده سیستم نرم افزار رایگان مانند PrivaZer(PrivaZer) من را بسیار مشتاق کرده است . مطمئناً(Sure) ، من بسیاری از فایل های ناخواسته و پاک کننده های رجیستری را دوست دارم، اما رابط کاربری و گزینه هایی که در (junk files and registry cleaners)PrivaZer دیدم واقعاً من را تحت تأثیر قرار داد.
بررسی PrivaZer
PrivaZer فایل ناخواسته، فایل موقت، پاک کننده رجیستری، پاک کننده تاریخچه و پاک کننده حریم خصوصی است که همه در یک بسته بندی شده اند. در هر گوشه و کنار کامپیوتر ویندوز(Windows) شما جستجو می کند و آشغال ها و آثار را برای شما پاک می کند. نه تنها این، بلکه با استفاده از 1 پاس ... یا حتی 35 پاس، اگر در مورد عادت های محاسباتی و گشت و گذار خود بسیار پارانویا باشید، ناخواسته ها را نیز حذف می کند. برخی از ویژگی ها و گزینه های ضروری PrivaZer در اینجا آمده است.
اسکن عمیق:(In-depth scan:) می تواند یک اسکن عمیق برای فایل های مختلف (عمدتا فایل های ناخواسته) انجام دهد تا کاربران حتی پس از استفاده طولانی مدت از یک سیستم دچار تاخیر قابل توجهی نشوند. می تواند فایل های ناخواسته را در این مکان ها شناسایی و اسکن کند -
- هارد دوم. این می تواند یک HDD یا SSD باشد.
- حافظه خارجی (HDD یا SSD).
- کلید USB
- آی پاد
- پخش کننده MP3
- کارت SD
- ذخیره سازی شبکه
- NAS
اسکن آثار خاص:(Scan specific traces: ) گاهی اوقات ممکن است بخواهید تمام فعالیت های اینترنتی را حذف کنید، در حالی که گاهی اوقات ممکن است بخواهید ویرایشگر رجیستری(Registry Editor) را نیز پاک کنید. این ابزار می تواند ردپای خاصی را جستجو کند-
- فعالیت های اینترنتی
- آثار باقی مانده از فایل های قدیمی
- استفاده از نرم افزار
- در رجیستری
- تاریخچه USB
حذف بدون ردیابی:(Delete without a trace: ) در صورتی که فایل های محرمانه ای دارید و نمی خواهید توسط نرم افزارهای بازیابی فایل(file recovery software) مانند Pandora Recovery و غیره پیدا شوند، می توانید از این گزینه استفاده کنید.
برنامهریزی پاکسازی:(Schedule cleanup: ) میتوانید همه پاکسازیها را طوری برنامهریزی کنید که حتی زمانی که فراموش کردهاید آن را به صورت دستی انجام دهید، کار را انجام دهد.
پاکسازی خودکار:(Automatic cleanups: ) اگر نمیخواهید از ویژگیهای ذکر شده در بالا استفاده کنید و میخواهید همه چیز به صورت خودکار اتفاق بیفتد، میتوانید از این گزینهها استفاده کنید. این امکان وجود دارد که همه چیز را به طور خودکار تمیز کنید. به دلایل واضح، این قابلیت حداقل است. برای اطلاع شما، می توانید این دو گزینه را داشته باشید-
- فعالیت اینترنتی
- هنگام راه اندازی رایانه شخصی
گزینه های بیشتری در PirvaZer گنجانده شده است. با این حال، برای به دست آوردن همه آنها باید از آن استفاده کنید.
بخشهای مختلف به گزینههای مختلفی مجهز شدهاند و مطابق با نیاز ظاهر میشوند.
PrivaZer می تواند با یک کلیک به شما اجازه دهد که به طور ایمن تمیز کنید:
- Traces در MFT ، فضای آزاد، USN Journal ، $ LogFile
- مرور اینترنت
- کوکی ها، سوپر/Exercookies
- کوکی های Silverlight
- فلش کوکی ها
- رم
- داده
- وب کش
- پیام رسان ها
- تاریخچه ویندوز
- ثبت
- نمایه سازی
- حافظه
- لیست پرش
- دسترسی سریع
- کپی کردن، رایت کردن
- دانلود کننده ها
- نرم افزارهای دیگر
- فایل های موقت
- سطل بازیافت
- استفاده از نرم افزار
ممکن است همه این گزینه ها را در یک مکان پیدا نکنید زیرا مطابق با گزینه ای که انتخاب می کنید ظاهر می شوند.
(PrivaZer)دانلود، نصب و استفاده از PrivaZer
نصب PrivaZer(PrivaZer) بر روی کامپیوتر شما بسیار آسان است. بهترین چیز این است که می توانید نسخه قابل حمل این ابزار را داشته باشید تا بتوانید برای یک بار از آن استفاده کنید. با این حال، اگر به فکر استفاده منظم از آن هستید، توصیه می شود مراحل نصب را طی کنید. پس از دانلود و باز کردن فایل exe از وب سایت رسمی، می توانید پنجره ای مانند این را پیدا کنید.
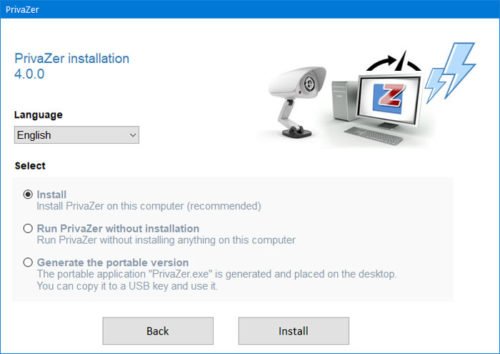
سه گزینه دارد -
- نصب
- PrivaZer را بدون نصب اجرا کنید
- نسخه قابل حمل را تولید کنید
همانطور که می خواهید مراحل نصب را طی کنید، باید اولین گزینه ( Install ) را انتخاب کرده و روی دکمه Install کلیک کنید. پس از نصب، اگر میخواهید چیزی را از منوی زمینه کلیک راست پاک کنید، باید تیکها را در چک باکسهای مربوطه در پنجره بعدی در طول فرآیند نصب نگه دارید.
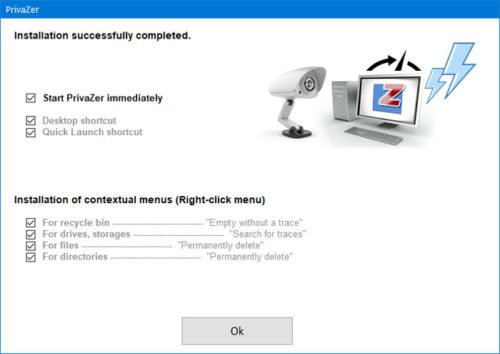
پس از انجام موفقیت آمیز همه چیز، می توانید پنجره ای مانند این را پیدا کنید-
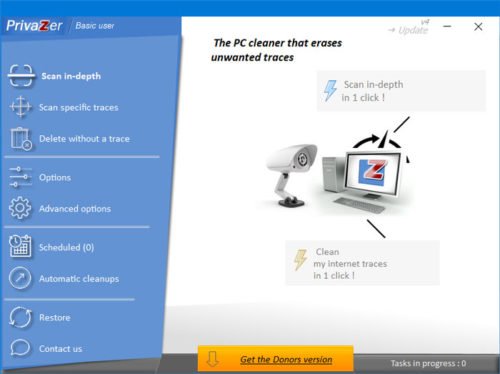
ابتدا باید به صفحه گزینه های پیشرفته(Advanced options) مراجعه کنید تا بتوانید موارد را مطابق میل خود تنظیم کنید. مهمترین چیز برگه های Cleanup and Memory، Indexing است. (Memory, Indexing)در تب Cleanup باید در چک باکس Always create restore point(Always create a restore point) تیک بزنید تا در آینده با مشکلی مواجه نشوید.
در مرحله دوم، باید به برگه Memory، Indexing بروید که در آنجا می توانید این گزینه ها را پیدا کنید-
pagefile.sys را حذف کنید
- بعد از هر پاکسازی با PrivaZer
- فقط در خاموش شدن کامپیوتر بعدی
- در هر خاموش شدن کامپیوتر
خواب زمستانی
- اجازه خواب زمستانی کامپیوتر
نمایه سازی جستجو
- شروع یا توقف کنید
- نوع راه اندازی را تغییر دهید
حال، فرض می کنیم که می خواهید درایو سیستم (درایو C) را برای فایل های ناخواسته اسکن کنید. برای این کار به تب Scan in-depth رفته و گزینه (Scan in-depth)Computer را انتخاب کنید.
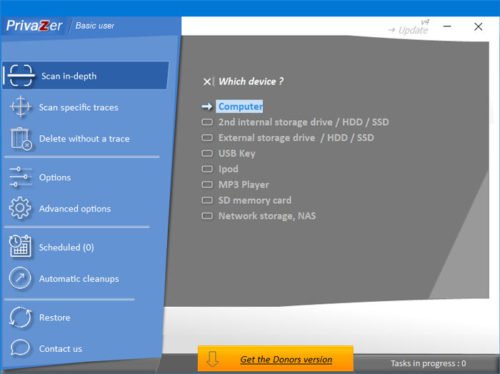
پس از آن، مطمئن شوید که Local Disk (C:) انتخاب شده است. در مرحله بعد، باید پارامترها یا آنچه را که می خواهید جستجو کنید را انتخاب کنید.
سپس روی دکمه Scan کلیک کنید. اکنون، تمام پارامترهایی را که انتخاب کرده اید برای تکمیل کل کار مرور می کند. ممکن است کمی طول بکشد، اما زمان بستگی به تعداد گزینه هایی دارد که قبلا انتخاب کرده اید.
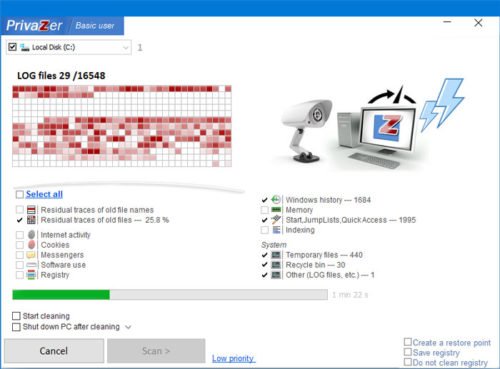
هنگامی که اسکن کامل شد، از شما پرسیده می شود که می خواهید در مرحله بعدی چه کاری انجام دهید - به عنوان مثال، چگونه می خواهید پاکسازی انجام شود. همانطور که قبلا ذکر کردیم، PrivaZer فقط فایل ها را حذف نمی کند. پاک کردن فایل درجه وزارت دفاع ایالات متحده را انجام می دهد که باعث می شود داده های حذف شده غیرقابل بازیابی (Defense)شود(US Dept) .
روی گزینه See cleanup(See cleanup options) کلیک کنید .
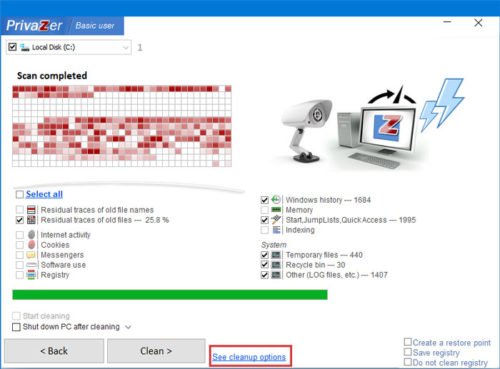
از اینجا گزینه 1PASS – All zero Pass را انتخاب کرده و روی دکمه OK کلیک کنید.
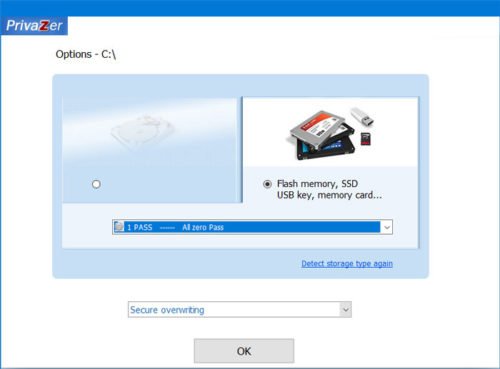
اکنون روی دکمه Clean کلیک کنید تا این اتفاق بیفتد.
برای اطلاع شما، در اینجا ما فرآیند پاک کردن فایل های ناخواسته را فقط از درایو C نشان داده ایم. می توانید همان مراحل را با انتخاب متفاوتی از دیسک انجام دهید تا همان را از درایو دیگری حذف کنید.
من PrivaZer را روی لپ تاپ 64 بیتی ویندوز 10(Windows 10) خود امتحان کردم و به خوبی کار کرد. راه اندازی مجدد - مشکلی پیش نیامد! اگر دوست دارید، می توانید PrivaZer را از وب سایت رسمی دانلود کنید(official website)(official website) .
اما همانطور که همیشه ذکر کردهام – همیشه ایده خوبی است که قبل از ایجاد هر تغییری ابتدا یک نقطه بازیابی سیستم ایجاد کنید تا بتوانید در صورتی که تغییرات را دوست ندارید، به عقب برگردید.(But as I have always been mentioning – it is always a good idea to create a system restore point first before making any changes so that you can revert back, should you not like the changes.)
Related posts
Win.Privacy Privacy Tool برای Windows 10
PrivateWin10 Windows 10 Privacy Tool پیشرفته است
Ashampoo WinOptimizer نرم افزار رایگان برای بهینه سازی Windows 10 است
Path Fixer tool Long Path Too خطاهای طولانی در Windows 10 را تعمیر می کند
Puran Utilities: Freeware Optimization Suite برای Windows 10
Storurl: Cross-browser Bookmark Manager برای Windows 10
RandPass Lite bulk random password generator رایگان برای Windows 10 است
VirtualDesktopManager: ابزار مدیریت Windows 10 Virtual Desktops
Copy Error Codes & Messages From Dialog Boxes در Windows 10
WinXCorners اضافه می کند Mac-Style Hot Corners به Windows 10
یادداشت های Indeep یک یادداشت رایگان و قابل حمل APP برای Windows 10 است
Best رایگان Barcode Scanner software برای Windows 10
Best Free Circuit Simulation software برای Windows 10
Advanced Visual BCD Editor & Boot Repair Tool برای Windows 10
ClickChart Diagram & Flowchart software رایگان برای Windows 10 است
Tomboy، ساده اما دارای ویژگی های غنی از Notepad alternative برای Windows 10
Relocate برنامه های نصب شده با استفاده از Application Mover در Windows 10
Block برنامه های در حال اجرا در Windows 10 با استفاده از AskAdmin
Best رایگان Drone Mapping software برای Windows 10
Best Free Remote Desktop Software برای Windows 10
