نحوه ایجاد یک ارائه آنلاین تعاملی در رایانه
در اینجا راهنمایی در مورد نحوه ایجاد یک ارائه آنلاین تعاملی(create an interactive online presentation) در رایانه شخصی Windows 11/10 وجود دارد. یک ارائه تعاملی اساساً ارائه ای است که در آن ارائه کننده و مخاطب می توانند با هم تعامل داشته باشند. این را می توان با استفاده از انواع نظرسنجی ها مانند سؤالات چند گزینه ای، درست یا نادرست، سؤالات متنی و موارد دیگر انجام داد. اگر می خواهید یک ارائه آنلاین ایجاد کنید که در آن شما و مخاطبان بتوانید تعامل داشته باشید، این پست به شما کمک خواهد کرد. در این مقاله قصد داریم روش های مختلفی را برای ارائه ارائه های تعاملی مورد بحث قرار دهیم.
چگونه یک ارائه تعاملی آنلاین(Online) ایجاد می کنید ؟
میتوانید با استفاده از روشهایی که در این مقاله به آنها اشاره کردیم، یک ارائه تعاملی به صورت آنلاین انجام دهید. میتوانید از Google Slides یا برخی دیگر از خدمات ارائهدهنده آنلاین استفاده کنید. در اینجا، ما به برخی از آن خدماتی اشاره کردهایم که به شما امکان میدهند یک ارائه تعاملی آنلاین ایجاد کنید.
ببینید:(See:) چگونه ارائه پاورپوینت خود را در دو نمایشگر جداگانه ارائه دهید(deliver your PowerPoint Presentation on two separate monitors)
نحوه ایجاد یک ارائه آنلاین(Online Presentation) تعاملی در رایانه
در اینجا راه هایی برای ایجاد یک ارائه آنلاین تعاملی وجود دارد:
- (Create)با استفاده از اسلایدهای Google(Google Slides) با افزونه رایگانی به نام PearDeck یک ارائه تعاملی ایجاد کنید .
- از ClassFlow(Use ClassFlow) برای ایجاد یک ارائه آنلاین تعاملی استفاده کنید.
- (Make)با استفاده از Zoho Show(Zoho Show) یک ارائه آنلاین تعاملی ایجاد کنید .
اجازه دهید اکنون روش های فوق را به تفصیل مورد بحث قرار دهیم!
1] چگونه یک ارائه تعاملی در Google Slides ایجاد می کنید ؟
می توانید با استفاده از اسلایدهای Google(Google Slides) یک ارائه تعاملی ایجاد کنید . اما برای این کار باید از یک افزونه خارجی استفاده کنید. یک افزونه رایگان به نام Pear Deck وجود دارد که به شما امکان می دهد اسلایدهای Google(Google Slides) خود را به عنوان یک ارائه تعاملی منتشر کنید. این سرویس رایگان در درجه اول توسط مدارس و موسسات برای ارائه دروس آنلاین استفاده می شود. این به ارائه کننده اجازه می دهد تا در طول ارائه سؤالات خود را مطرح کند. مخاطب می تواند به این سؤالات پاسخ دهد و ارائه کننده می تواند پاسخ های آنها را مشاهده کند.
اجازه دهید بررسی کنیم که چگونه کار می کند.
نحوه ایجاد ارائه های آنلاین تعاملی در Google Slides :
این مراحل اصلی برای ایجاد یک ارائه تعاملی در Google Slides با استفاده از PearDeck هستند(PearDeck) :
- Google Slides را باز کنید و به Add-ons > Get add-ons بروید.
- افزونه Pear Deck را نصب کنید.
- ارائه خود را ایجاد یا وارد کنید.
- افزونه Pear Deck را باز کنید.
- یک حساب کاربری رایگان در Pear Deck ایجاد کنید و با حساب خود وارد شوید.
- به اسلایدهای Google برگردید.
- (Click)برای شروع ارائه ، روی Start Lesson کلیک کنید.
- از دانش آموزان بخواهید که به ارائه شما بپیوندند.
- (Add)برای پرسیدن سوال از مخاطبان خود، درخواست هایی را اضافه کنید.
حال اجازه دهید مراحل فوق را به تفصیل توضیح دهیم.
ابتدا سرویس Google Slides را در یک مرورگر وب باز کنید و با حساب Google(Google Account) خود وارد شوید . سپس به تب Add-ons رفته و گزینه (Add-ons)Get add-ons را فشار دهید. در پنجره گفتگوی Google Workspace Marketplace ، افزونه (Google Workspace Marketplace)Pear Deck را جستجو کنید و سپس روی دکمه Install کلیک کنید تا آن را به اسلایدهای Google(Google Slides) اضافه کنید .

پس از نصب افزونه PearDeck(PearDeck) ، می توانید ارائه خود را ایجاد کنید(create your presentation) یا اسلایدهایی را از یک ارائه مایکروسافت پاورپوینت(Microsoft PowerPoint) به آن وارد کنید.
سپس به تب Add-ons رفته و گزینه (Add-ons)Pear Deck for Google Slides را انتخاب کنید و بر روی(Pear Deck for Google Slides add-on) گزینه Open Pear Deck Add-on ضربه بزنید . با این کار پانل Pear Deck در سمت راست باز می شود.
اکنون روی دکمه Start Lesson از پنجره Pear Deck کلیک کنید. وقتی برای اولین بار روی این گزینه کلیک می کنید، از شما می خواهد که یک حساب کاربری رایگان در Pear Deck ایجاد کنید . به سادگی یک حساب (Simply)Pear Deck رایگان بسازید و سپس با دنبال کردن دستورالعملهای روی صفحه، آن را به Google Slides متصل کنید.(Google Slides)
وقتی با موفقیت به Pear Deck در اسلایدهای Google(Google Slides) متصل شدید ، روی دکمه شروع درس(Start Lesson) کلیک کنید تا ارائه خود را منتشر کنید. اکنون می توانید پیوند یا کد ارائه را با دانش آموزان خود(share the link or presentation code with your students) به اشتراک بگذارید تا به آنها اجازه دهید با شناسه ورود و رمز عبور خود وارد شوند. پس از پیوستن آنها، می توانید با کلیک بر روی دکمه شروع کلاس(Start Class) شروع به ارائه درس خود کنید.
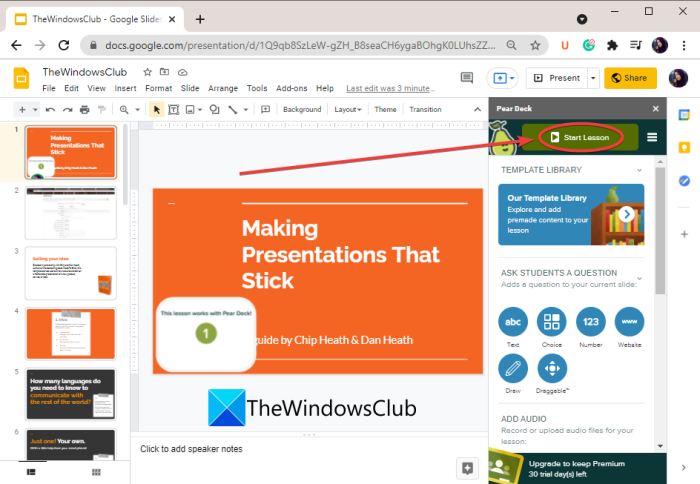
قبل از شروع درس، می توانید با استفاده از گزینه Add Audio to Slide ، روایت صوتی را ضبط کرده و به ارائه اضافه کنید.
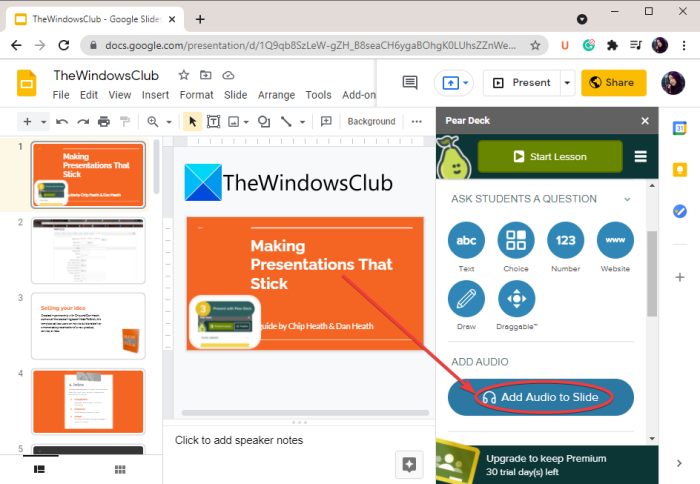
برای تعاملی کردن ارائه خود، می توانید سؤالاتی را برای دانش آموزان خود اضافه کنید که آنها بتوانند از صفحه نمایش خود به آنها پاسخ دهند. برای این کار، به سادگی روی دکمه New Prompt ضربه بزنید تا سوالات و ویزارد اعلان باز شود.
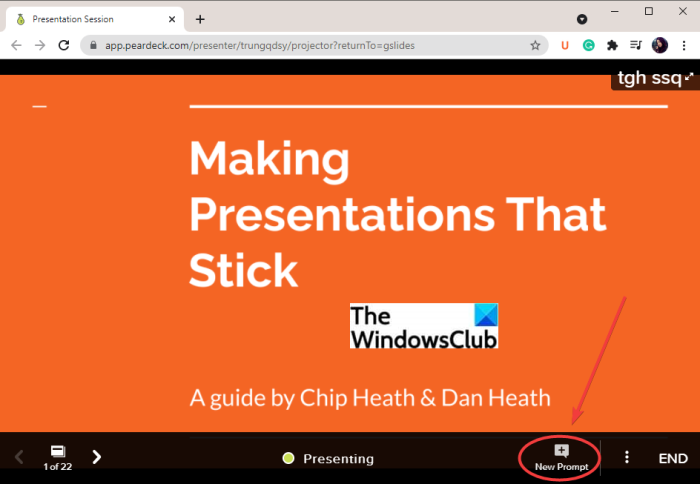
می توانید نوع درخواستی را که می خواهید برای دانش آموزان خود ایجاد کنید انتخاب کنید. به عنوان مثال، به شما امکان می دهد سؤالات متنی، سؤالات چند گزینه ای، طراحی، کشیدن، کشیدن یک تصویر، ترسیم نمودار ون(text-based questions, multiple-choice questions, drawing, draggable, draw a picture, draw a Venn diagram,) و بسیاری سؤالات دیگر بپرسید.
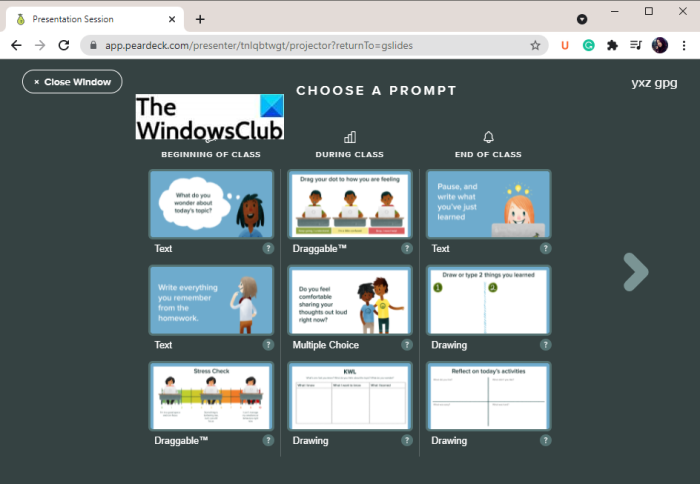
به محض پاسخگویی دانش آموزان به سوالات، ارائه دهنده قادر خواهد بود پاسخ های آنها را مشاهده کند.
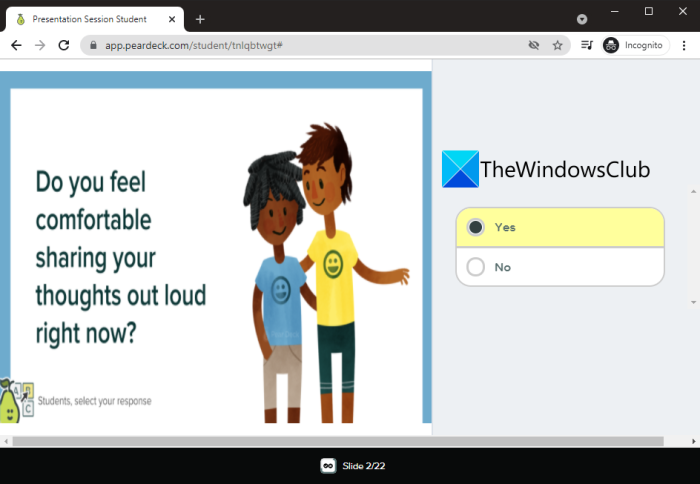
شما می توانید پاسخ های همه دانش آموزان و شرکت کنندگان خود را مشاهده کنید.
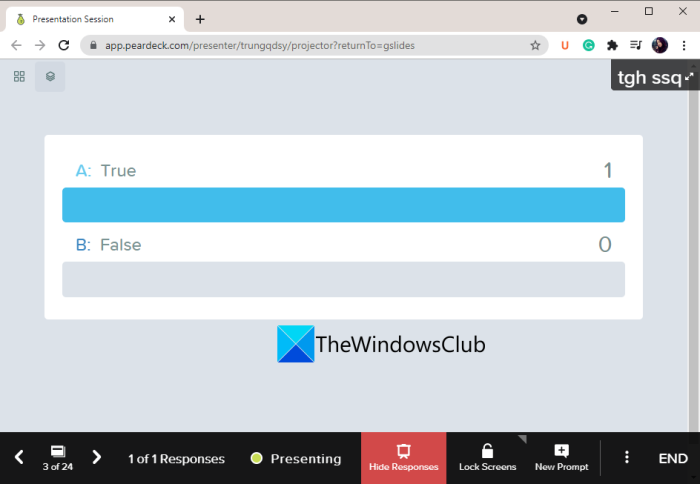
همچنین ارائه دهنده می تواند ارائه را در هر لحظه با استفاده از دکمه Lock Screens قفل( Lock Screens) کند و مخاطبان قادر به مشاهده اسلایدها نباشند. می توانید با فشار دادن دکمه باز کردن قفل صفحه نمایش(Unlock Screens) را از سر بگیرید .
بنابراین، به این صورت است که می توانید با استفاده از PearDeck یک ارائه زنده تعاملی در Google Slides ایجاد کنید.
بخوانید: (Read:) نحوه ارائه ویدیویی با روایت صوتی.(How to make Video Presentation with Audio Narration.)
2] از ClassFlow(Use ClassFlow) برای ایجاد یک ارائه آنلاین تعاملی استفاده کنید
همچنین می توانید از ClassFlow برای ارائه های آنلاین تعاملی استفاده کنید. ClassFlow اساسا یک ابزار آنلاین رایگان برای ایجاد و ارائه درس های تعاملی آنلاین است. این امکان را به معلمان مدرسه می دهد تا یک کلاس درس مجازی برای دانش آموزان ایجاد کنند. برخی از ویژگیهای عالی مانند تخته سفید فوری، ایجاد آزمون یا ارزیابی، شروع یک نظرسنجی سریع، ایجاد فعالیت(Instant Whiteboard, Create Quiz or Assessment, Start a Quick Poll, Create Activity,) و غیره را ارائه میدهد. می توانید یک ارائه را شروع کنید و کد آن را به اشتراک بگذارید تا به مخاطبان یا دانش آموزان اجازه دهید به آن بپیوندند.
ویژگی های این سازنده ارائه تعاملی: ClassFlow
در اینجا ویژگی های این ابزار آنلاین است که به شما کمک می کند یک ارائه آنلاین تعاملی داشته باشید:
ارائهدهنده میتواند با استفاده از ویژگیهایی مانند افزودن متن، درج اشکال، استفاده از قلم برای طراحی، پر کردن قسمت انتخابی و غیره، یک ارائه زنده را حاشیهنویسی کند.
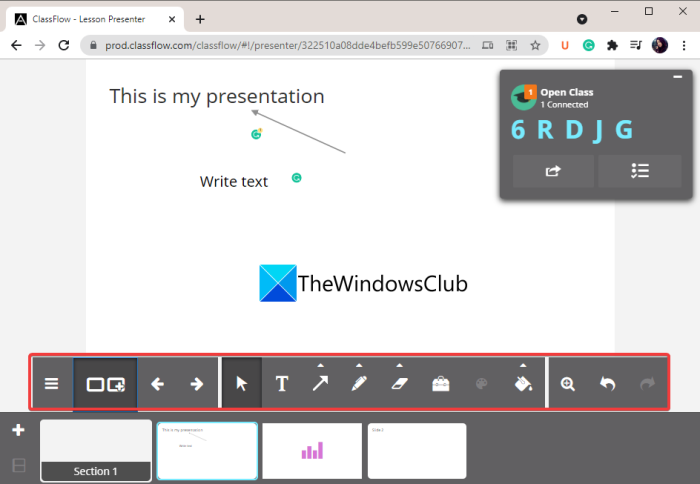
همچنین می توانید نظرسنجی های سریع را به ارائه خود اضافه کنید تا از مخاطبان خود سؤال بپرسید و پاسخ های آنها را ثبت کنید. این به شما امکان میدهد نظرسنجیهای خلاقانه، سوالات چند گزینهای، نظرسنجیهای درست یا نادرست، نظرسنجیهای بله یا خیر، سوالات متنی و موارد دیگر ایجاد کنید.
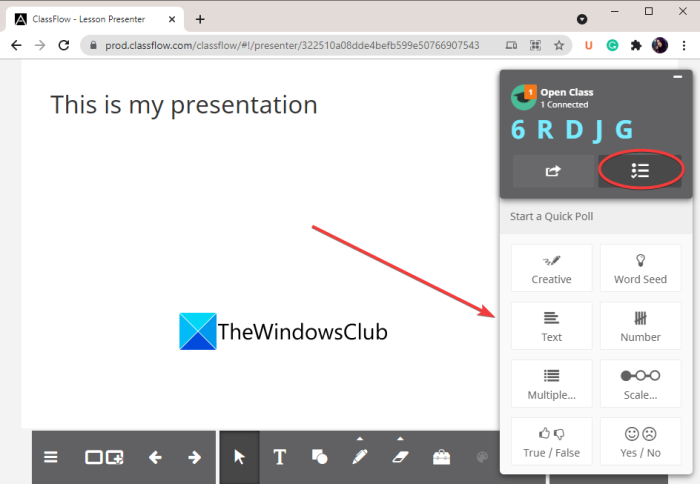
این وب سرویس همچنین درس هایی در مورد موضوعات عمومی مانند آناتومی مغز، نیروها و حرکات، روباتیک، حالات امور و غیره ارائه می دهد. می توانید از این ارائه های رایگان از بخش Market Place آن استفاده کنید .
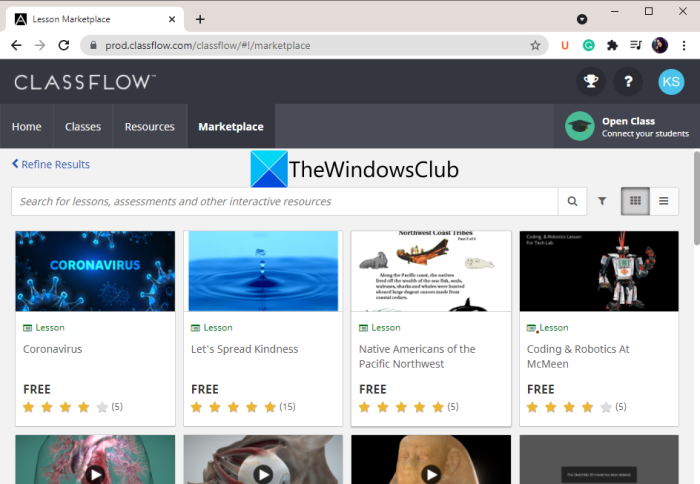
مجری همچنین می تواند ارائه را در لحظه من متوقف کند.
اکنون، اجازه دهید نگاهی به نحوه استفاده از این سازنده ارائه تعاملی آنلاین بیندازیم.
نحوه ایجاد یک ارائه خط تعاملی با استفاده از ClassFlow
برای ایجاد یک ارائه آنلاین تعاملی با استفاده از ClassFlow(ClassFlow) می توانید مراحل زیر را دنبال کنید :
- یک مرورگر وب باز کنید.
- به وب سایت ClassFlow بروید.
- یک حساب کاربری رایگان بسازید و وارد شوید.
- از صفحه اصلی، دکمه Start Lesson را فشار دهید.
- ارائه خود را با استفاده از ابزارهای موجود ایجاد کنید.
- برای انتشار آنلاین ، روی دکمه تحویل ضربه بزنید.(Deliver)
اجازه دهید این مراحل را به تفصیل مورد بحث قرار دهیم. ابتدا یک مرورگر وب راه اندازی کنید و سپس به وب سایت (website)ClassFlow بروید(ClassFlow) . در مرحله بعد، یک حساب کاربری رایگان در ClassFlow ایجاد(ClassFlow) کنید تا از خدمات آن استفاده کنید.
اکنون روی دکمه Create Lesson کلیک کنید و پنجره ویرایش ارائه باز می شود. تمام ابزارهای مورد نیاز برای ایجاد یک ارائه را فراهم می کند. همچنین برخی از ابزارهای آموزشی عالی مانند قطب نما، ماشین حساب گراف، نقاله، خط کش و غیره توسط این سرویس ارائه می شود.
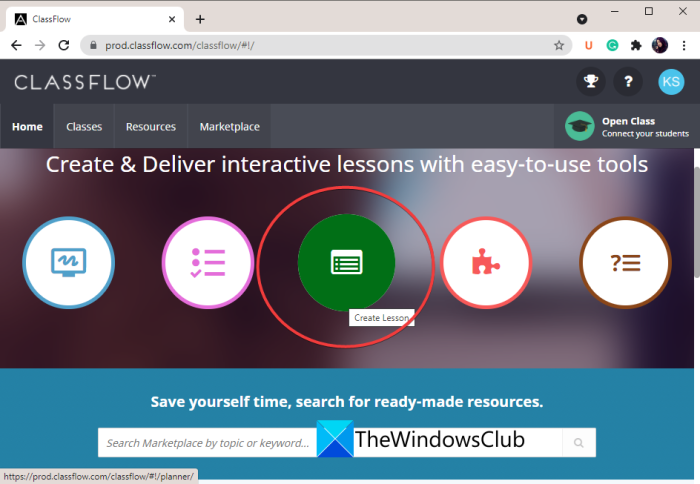
پس از اتمام ساخت یک ارائه، می توانید با کلیک بر روی دکمه پیش نمایش(Preview) ، پیش نمایش آن را مشاهده کنید. اگر خوب و خوب به نظر می رسد، می توانید با فشار دادن دکمه تحویل(Deliver) ، آن را در وب منتشر کنید. پس از آن، میتوانید از دانشآموزان بخواهید که با استفاده از URL یا کد ارائه به آن بپیوندند.
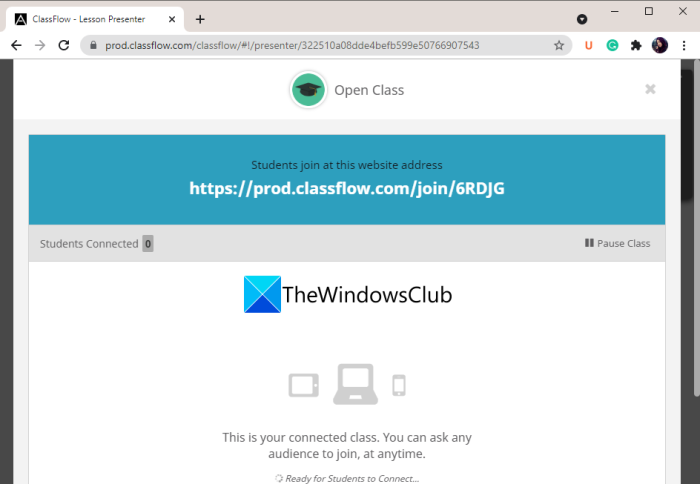
به محض پیوستن مخاطبان شما می توانید درس را ارائه دهید. می توانید از ویژگی هایی که در بالا ذکر کردیم برای تعاملی کردن ارائه خود استفاده کنید.
در مجموع، این ابزار عالی است که به شما امکان می دهد ارائه های آنلاین تعاملی داشته باشید.
بخوانید: (Read:) Presentation Translator به شما امکان میدهد زیرنویسهای زنده اضافه کنید و ارائهها را ترجمه کنید
3] با استفاده از Zoho Show(Zoho Show) یک ارائه آنلاین تعاملی ایجاد کنید
Zoho Show یک سازنده ارائه آنلاین است که به شما امکان می دهد ارائه های تعاملی ایجاد کنید. این به شما امکان می دهد یک ارائه ایجاد کنید و سپس آن را برای مخاطبان خود پخش کنید. در اینجا مراحل ایجاد یک ارائه تعاملی آنلاین وجود دارد:
- این وب سایت را در یک مرورگر وب باز کنید.
- یک حساب کاربری رایگان ایجاد کنید و وارد این سرویس شوید.
- یک ارائه ایجاد کنید یا ارائه خود را وارد کنید.
- ارائه را پخش کنید.
- پیوند URL را با شرکت کنندگان به اشتراک بگذارید.
- ارائه خود را با یک جلسه پرسش و پاسخ ارائه دهید.
ابتدا وب سایت(website) Zoho Show را در یک مرورگر وب باز کنید و یک حساب کاربری در وب سایت آن ایجاد کنید. سپس، با اعتبار خود وارد شوید.
اکنون می توانید با استفاده از این سرویس یک ارائه ایجاد کنید. تمامی ابزارهای طراحی ارائه در آن موجود است. حتی می توانید یک ارائه پاورپوینت(PowerPoint) موجود را آپلود کرده و آن را منتشر کنید.
سپس به منوی File رفته و روی گزینه Broadcast کلیک کنید.
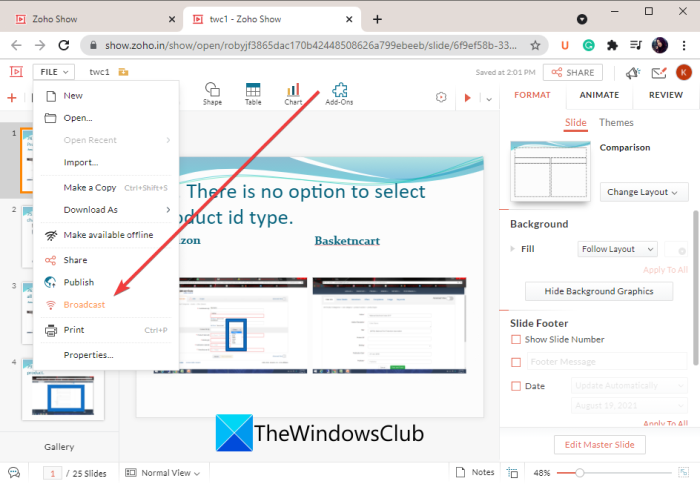
پس از آن، میتوانید URL ارائه را برای اشتراکگذاری با شرکتکنندگان کپی کنید یا شخصاً مخاطبان خود را با ایمیلهای مربوطه دعوت کنید. برای شروع جلسه ارائه زنده می توانید دکمه Start Broadcast را فشار دهید.(Start Broadcast)
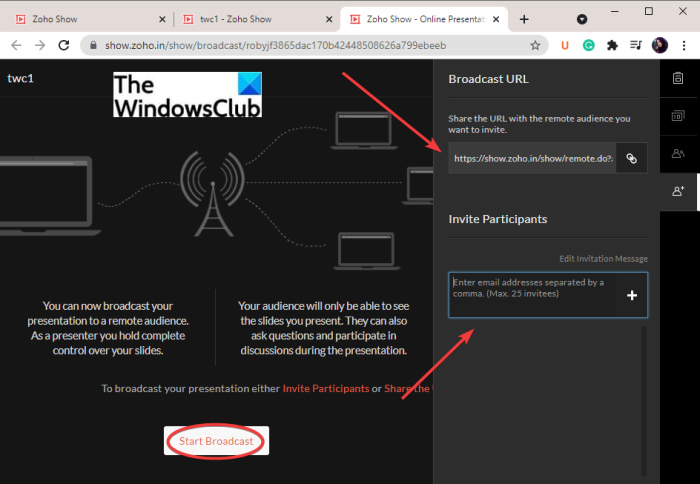
مجری و مخاطب اکنون می توانند با استفاده از ویژگی پیام متنی داخلی آن با یکدیگر تعامل داشته باشند و یک جلسه پرسش و پاسخ داشته باشند.
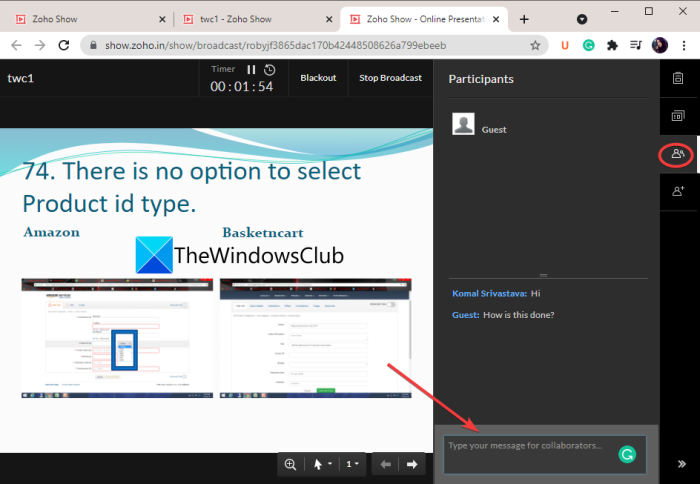
جدای از آن، میتوانید از فلش، نشانگر(mouse arrow, pointer,) یا نشانگر(marker) ماوس نیز برای برجسته کردن بخشهای مهم در ارائه استفاده کنید.
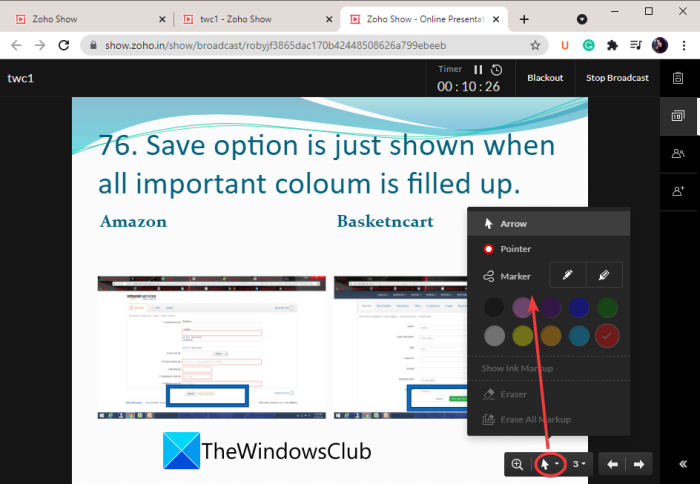
همچنین می توانید یک بخش خاص را در ارائه خود بزرگ کنید.
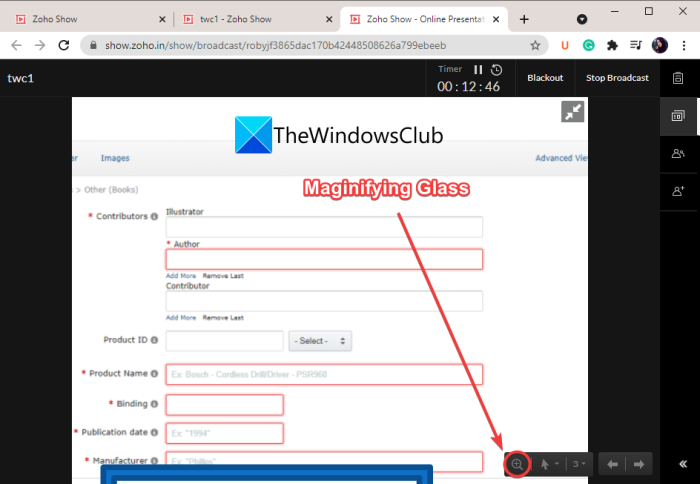
این یکی دیگر از ابزارهای آنلاین عالی برای ایجاد یک ارائه آنلاین تعاملی است.
خودشه!
اکنون بخوانید: (Now read:) بهترین ابزارهای رایگان برای ایجاد ارائه پاورپوینت (PPT) به صورت آنلاین.(Best free tools to create PowerPoint presentation (PPT) online.)
Related posts
Best Free Online Flowchart Maker Tools
Best رایگان Online Survey and Form Builder apps
نحوه تولید Text Images Online Free Cost
رایگان Online Video Downloader and Converter - Video Grabber
Best رایگان Online Typing Test ابزار برای تست تایپ کردن سرعت
10 بهترین منبع آنلاین برای ویدیوهای بدون حق امتیاز
7 بهترین وب سایت برای شروع یک Online Petition
Convert JPG file به PDF Online Free
Best رایگان Online Appointment Scheduling Tools
4 بهترین وب سایت به تماشای Anime Online برای Free
چگونه به Delete Online Accounts، Presence & Identity
کلاس های آنلاین چگونه کار می کنند؟ وقتی ثبت نام می کنید چه انتظاری دارید
5 بهترین بستر برای ایجاد دوره آنلاین خود
6 بهترین سایت برای بازی Scattergories Online
10 سایت جستجو برای یافتن افراد آنلاین
Start Online Journal با این 6 Best Websites و Apps
Best Free Online Screen Recorder software با Audio برای Windows 10
6 Best Websites به بازی Chess Online با Friends برای Free
بالا 7 Sites به تماشای Bollywood Movies Online Legally
8 Best Free Online Virus Scan And Removal Sites
