Word اسناد را در حالت فقط خواندنی در ویندوز 11/10 باز می کند
برنامههای آفیس(Office) مانند Word بهطور دورهای، و گاهی اوقات، بدون رضایت کاربر، فایل را در حین استفاده به حالت «فقط خواندنی » تبدیل میکنند. (Read-only’ mode)تغییر در وضعیت پیشفرض میتواند آزاردهنده باشد زیرا حالت اجازه ویرایش را نمیدهد. با این وجود، شما می توانید این مشکل را برطرف کنید، در اینجا نحوه انجام این کار آمده است!
Word اسناد را در حالت فقط خواندنی باز می کند
به غیر از شما، اگر شخص دیگری به رایانه شخصی شما دسترسی داشته باشد، احتمالاً به طور تصادفی یا عمدی آن را قفل کرده است تا از ایجاد تغییرات در محتوای یک فایل جلوگیری کند. اگر اسناد مایکروسافت ورد در ویندوز 11/10 رایانه شخصی شما در حالت (Microsoft Word)فقط خواندنی(Read-only) باز می شوند ، در اینجا مراحلی وجود دارد که باید برای رفع این مشکل انجام دهید، سپس می توانید با دنبال کردن این روش ها حالت فقط خواندنی را در Word حذف کنید:(Word)
- غیرفعال کردن محدودیتهای ویرایش
- علامت « باز کردن(Open) پیوستهای ایمیل و سایر فایلهای غیرقابل ویرایش در نمای خواندن» را بردارید.
- تغییر خصوصیات فایل Word
- غیرفعال کردن پنجره پیش نمایش(Preview Pane) در فایل اکسپلورر(File Explorer)
بیایید روش هایی که در بالا توضیح داده شد را با کمی جزئیات پوشش دهیم.
1] محدودیت های ویرایش را غیرفعال کنید
سند Word فقط خواندنی را باز کنید.
به برگه « بازبینی(Review) » بروید و در زیر آن گزینهای را پیدا کنید که « محدود کردن ویرایش(Restrict Editing) » را میخواند.
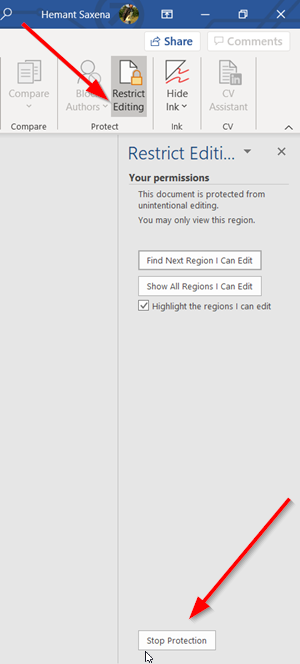
روی(Click) برگه کلیک کنید. سپس، در پنجره جدیدی که باز می شود، به دنبال دکمه " توقف حفاظت(Stop protection) " بگردید. باید در پایین صفحه قابل مشاهده باشد. دکمه را بزنید.
وقتی رمز عبور از شما خواسته شد، از شخصی که آن را پیکربندی کرده است بخواهید آن را در اختیار شما قرار دهد.

رمز(Enter) عبور را برای حذف حالت فقط خواندنی وارد کنید.
2] علامت «باز کردن پیوستهای ایمیل و سایر فایلهای غیرقابل ویرایش در نمای خواندن» را بردارید.
گاهی اوقات وقتی یک فایل word را به عنوان پیوست دریافت میکنید و سعی میکنید آن را برای ویرایش آن باز کنید، نمیتوانید این کار را انجام دهید زیرا در حالت «فقط خواندنی» باز میشود.
فایل Word(Word) را در رایانه خود باز کنید. روی برگه " فایل(File) " کلیک کنید و به " گزینه ها(Options) " بروید.
در پنجره Word Options که باز میشود، به برگه « عمومی(General) » در نوار کناری سمت چپ بروید.
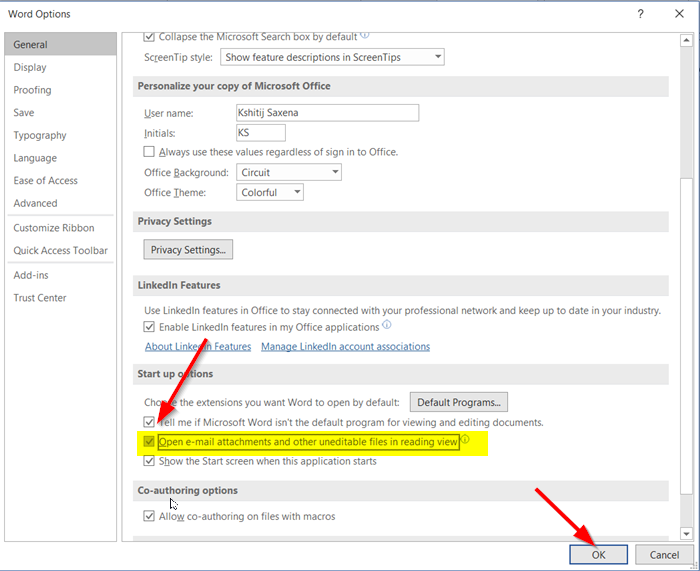
سپس، در سمت راست، به پایین بروید و به دنبال گزینه ای بگردید که به عنوان " باز کردن پیوست های ایمیل و سایر فایل های غیر قابل ویرایش در نمای خواندن(Open e-mail attachments and other uneditable files in reading view) " خوانده می شود.
تیک کادر مشخص شده در مقابل گزینه را بردارید و دکمه «OK» را بزنید تا تغییرات ذخیره شوند.
از این پس(Hereafter) ، هر فایل Word که به عنوان پیوست ایمیل دریافت می کنید، اکنون باید در حالت عادی باز شود و به شما امکان می دهد آن ها را هر طور که می خواهید ویرایش کنید.
3] ویژگی های فایل Word را تغییر دهید
(Right-click)روی سند Word که فقط در حالت "فقط خواندنی" باز می شود کلیک راست کرده و " Properties " را انتخاب کنید .

تیک کادر مشخص شده در مقابل گزینه « فقط خواندنی(Read-only) » را بردارید.
4] پنجره پیش نمایش(Preview Pane) را در File Explorer غیرفعال(Disable) کنید
این ahs به برخی کمک کرد. ببینید آیا به شما کمک می کند یا خیر. در غیر این صورت تغییرات را معکوس کنید.
به بخش «این رایانه شخصی» بروید و روی تب « نمایش(View) » کلیک کنید.

اکنون، به سادگی گزینه ای را انتخاب کنید که " پنجره پیش نمایش(Preview pane) " را در بخش Panes می گوید . اگر قبلاً فعال شده باشد، این پانل را غیرفعال می کند.
That’s it!
Related posts
Fix WINWORD.EXE خطا در Office Word application در Windows 10
چگونه برای نشان دادن Details pane در File Explorer در Windows 10
چگونه به استفاده از Charmap and Eudcedit ساخته شده در ابزار از Windows 10
نحوه بررسی Shutdown and Startup Log در Windows 10
Microsoft Intune همگام سازی نمی؟ Force Intune به همگام در Windows 11/10
CPU در حال اجرا نیست در speed or capacity کامل در Windows 11/10
Taskbar اطلاعیه در Windows 10 نشان داده نمی شود
چگونه برای نقشه برداری Network Drive یا اضافه کردن FTP Drive در Windows 11/10
بهترین Battery monitor، Analytics & Stats Apps برای Windows 10
PPS file چیست؟ چگونه برای تبدیل PPS به PDF در Windows 11/10؟
Set Notepad++ به عنوان default editor برای فایل های .xml در Windows 11/10
چگونه برای نصب مجدد Microsoft Store Apps در Windows 10
Fix ویندوز 10 Black Screen از Death مشکلات؛ Stuck در Black Screen
چگونه برای اضافه کردن و یا تغییر Time Server در Windows 10
نحوه استفاده از Alarms and Clocks app از Windows 10
Best رایگان Timetable software برای Windows 11/10
Convert AVCHD به MP4 با استفاده از این مبدل رایگان برای Windows 10
دستگاه HDMI playback در Windows 10 نشان داده نمی شود
چگونه برای مدیریت Data Usage Limit در Windows 10
چگونه برای اندازه گیری Reaction Time در Windows 11/10
