نحوه بررسی سلامت هارد دیسک در ویندوز 11/10 با استفاده از WMIC
در حالی که همیشه ایده خوبی است که به طور منظم سلامت هارد دیسک خود را از نظر خطاها و بخش های بد بررسی کنید ، به همان اندازه مهم است که هارد دیسک را به طور منظم نظارت کنید(monitor the Hard Disk) اگر نمی خواهید بدون دلیل آشکار از خرابی هارد دیسک غافل(hard disk failure for no apparent reason) شوید . این روزها هارد دیسک ها از فناوری نظارت، (Disks)تجزیه(Analysis) و تحلیل و گزارش(Reporting Technology) خود یا SMART برای نظارت بر سلامت خود و ارسال سیگنال در صورت خرابی استفاده می کنند.
برای بررسی وضعیت سلامت هارد دیسک(Hard Disk) خود ، می توانید از خط فرمان WMIC یا Windows Management Instrumentation استفاده(Windows Management Instrumentation Command-line) کنید. WMIC یک رابط خط فرمان و برنامه نویسی است که استفاده از ابزار مدیریت ویندوز(Windows Management Instrumentation) ( WMI ) و سیستم های مدیریت شده از طریق WMI را ساده می کند. استفاده از دستورات WMI می تواند به شما کمک کند چندین کار اداری را انجام دهید، از جمله، به عنوان مثال، پیدا کردن نام مدل کامپیوتر یا شماره سریال رایانه شخصی ویندوزی خود.
سلامت هارد دیسک را بررسی کنید
می توانید از این ابزارها برای بررسی سلامت هارد دیسک استفاده کنید. هر کدام را(Make) حتما امتحان کنید و بر اساس نوع هارد دیسک یا SSD انتخاب کنید
1] برنامه بررسی سلامت WMIC
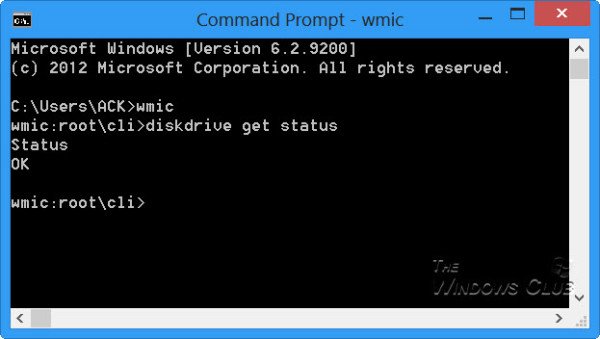
برای بررسی وضعیت سلامت هارد دیسک(Hard Disk Health) خود در Windows 10/8/7 ، یک پنجره خط فرمان باز کنید.
ابتدا عبارت زیر را تایپ کرده و اینتر را بزنید:
wmic
سپس عبارت زیر را تایپ کرده و Enter را بزنید:
diskdrive get status
اگر وضعیت هارد دیسک شما خوب باشد، پیامی را مشاهده خواهید کرد، OK .
اگر ویندوز(Windows) در بازیابی اطلاعات SMART با مشکل مواجه شود ، احتمالاً به این معنی است که هارد دیسک ممکن است با مشکلاتی روبرو شود و این در پیامی که برگردانده می شود منعکس می شود.
در صورتی که وضعیت هارد دیسک شما خوب نباشد، ممکن است ایده خوبی باشد که مراقب نویزهایی باشید که هارد دیسک در حال مرگ ایجاد می کند و از تمام داده های خود به صورت بومی یا با استفاده از نرم افزارهای رایگان پشتیبان گیری شخص ثالث نسخه پشتیبان تهیه کنید(free third-party backup software) .
2] از ابزارهای سازنده استفاده کنید
اکنون اکثر OEM ها(OEMs) ابزارهایی را ارائه می دهند که به شما امکان می دهد سلامت دستگاه ذخیره سازی را پیگیری کنید. به عنوان مثال، سامسونگ نرم افزار (Samsung)Magician را ارائه می دهد که می تواند به شما در دسترسی به سلامت دستگاه کمک کند. می توانید از آن برای دسترسی به هر درایو، بررسی عملکرد و دمای درایو و غیره استفاده کنید.

3] ابزار CHKDSK ویندوز
ویندوز ابزار Check Disk را ارائه می دهد که نه تنها می تواند در مورد سلامت درایو به شما بگوید، بلکه می تواند مشکلات جزئی را که می تواند در سطح نرم افزار ذخیره شود نیز برطرف کند.
(Run)chkdsk /f را در ترمینال ویندوز (admin) (Windows)اجرا کنید و در صورت وجود خطا، دیسک را برطرف می کند. دستور بررسی دیسک کامپیوتر را راه اندازی مجدد می کند و سپس وضعیت دیسک را بررسی می کند.
ممکن است ایده خوبی باشد که هارد دیسک خود را تغییر دهید، زیرا یک دیسک در حال مرگ می تواند منجر به خراب شدن داده ها نیز شود - قبل از اینکه در نهایت بمیرد.(It might then be a good idea to consider changing your hard disk, as a dying disk can result in data corruption too – before it eventually dies.)
ممکن است بخواهید به این پست ها نگاهی بیندازید:(You may want to take a look at these posts:)
- درایو حالت جامد چیست و چه مزیت هایی نسبت به هارد دیسک دارد(What is a Solid State Drive & what are its advantages over Hard Disk Drive)
- به ارتقای هارد دیسک خود فکر می کنید؟ هارد دیسک قدیمی خود را به عنوان یک قابل حمل بازیافت کنید
- چگونه کامپیوترهای قدیمی را ایمن و ایمن از بین ببریم(How to dispose of Old Computers safely & securely) .
چگونه سلامت هارد دیسک خود را تعمیر کنم؟
با اجرای چند ابزار در سطح سخت افزار نمی توانید سلامت درایو را برطرف کنید. با این حال، می توانید استفاده از هارد دیسک(HDD) را با استفاده از یکپارچه سازی بهینه کنید، بنابراین از فضا به اندازه کافی استفاده می شود یا از روش تامین برای SSD(SSDs) استفاده می شود.
نکته(TIP) : GSmartControl یک راه آسان برای بررسی سلامت هارد دیسک(Hard) شما است
عمر هارد دیسک چقدر است؟
بستگی به مقدار خواندن و نوشتن روی دیسک دارد. هارد دیسک(HDD) یا هارد مکانیکی معمولاً 10 سال با میزان فعالیت مناسب کار می کند. از سوی دیگر، SSD(SSDs) ها به دلیل استفاده از سرعت بالا و نحوه ساخت آن، عمر نسبتاً کوتاه تری نسبت به HDD دارند. (HDD)همانطور که گفته شد، عوامل زیادی وجود دارد که باید آنها را فاکتور بگیرید، اما از آنجایی که هیچ قطعه مکانیکی در SSD وجود ندارد ، احتمال خرابی کم است.
نکته(TIP) : این پست به شما نشان می دهد که چگونه سرعت هارد دیسک را در رایانه ویندوزی آزمایش کنید.
آیا درایوهای NVMe(Are NVMe) بهتر از حافظه خارجی هستند؟
بله، آنها بسیار سریعتر هستند و از آنجایی که به مادربرد(Motherboard) نزدیک هستند ، عملکرد کلی برنامه ها و ویندوز(Windows) بسیار بهتر از دستگاه های ذخیره سازی خارجی است. برخی از دستگاه های NVMe دارای سینک های حرارتی هستند که با کاهش دمای کلی عملکرد را بیشتر بهبود می بخشند.
Related posts
چگونه به مبادله درایوهای هارد دیسک در Windows 10 با Hot Swap
چگونه به رفع Disk Signature Collision problem در Windows 10
بهترین نرم افزار سخت Drive encryption برای Windows 10
نحوه تبدیل MBR به GPT بدون Data Loss در Windows 11/10
چگونه Basic Disk را به Dynamic Disk در Windows 10 تبدیل کنیم
چگونه از رفتن هارد دیسک به حالت Sleep در ویندوز 10 جلوگیری کنیم
File record segment Disk error خواندن در Windows 10 است
نرم افزار رایگان برای Monitor & Check Hard Disk Health برای شکست احتمالی
Disk Cleanup به درستی در Windows 10 کار نمی کند
Increase Hard Drive speed & Improve performance در Windows 10
نمی توانید از source file or disk خواندن در حالی که کپی کردن در Windows 11/10
چگونه به دوباره پارتیشن هارد دیسک در Windows 10 بدون پاک کردن اطلاعات
Best رایگان RAID software برای Windows 10
Fix DCFWinService High Disk Usage در Windows 11/10
نحوه فعال و Disk Quota مجموعه در Windows 10
Add All Tasks and Disk Management به Control Panel در Windows 10
Windows قادر به تعمیر درایو در Windows 10 نبود
چگونه به حذف یک Volume or Drive Partition در Windows 11/10
چگونه به defragment Hard Drive با استفاده از Batch file در Windows 11/10
Delete Temporary Files با استفاده از Disk Cleanup Tool در Windows 10
