به صورت محلی برنامه ها را با استفاده از Shade Sandbox برای ویندوز مجازی سازی کنید
اگر راهی برای اجرای برنامه های خاص در یک محیط مجازی(virtual environment) شبیه سازی شده وجود داشته باشد ، جایی که به هیچ فایلی دسترسی ندارند، کامپیوتر شما را ایمن تر می کند. این کاری است که Shade Sandbox انجام می دهد - و بهترین بخش این است که بدون هیچ گونه پشتیبانی سخت افزار مجازی سازی کار می کند .
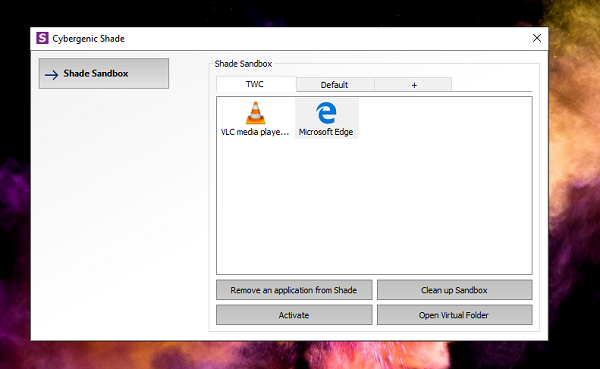
با استفاده از Shade Sandbox(Shade Sandbox) برنامه ها را مجازی سازی محلی کنید
پس از نصب نسخه رایگان، میتوانید برنامههایی را به آن اضافه کنید و با راهاندازی آن، مطمئن شوید که در یک محیط امن اجرا میشود. اگر نرم افزاری را امتحان می کنید که به آن اعتماد ندارید، اما برای اطمینان باید از آن استفاده کنید، بسیار مفید است. بنابراین از هرگونه بدافزار، باج افزار، کرم(Worms) ، تروجان(Trojans) ، و هر گونه سوء استفاده دیگر دوری می کند. پس از نصب نرم افزار، باید کامپیوتر را مجددا راه اندازی کنید.
چگونه برنامه ها را به Shade Sandbox اضافه کنیم(Sandbox)
- نرم افزار را اجرا کنید و سپس روی دکمه Shade Sandbox کلیک(Shade Sandbox Button) کنید .
- پانل کناری را باز می کند که می توانید برنامه را بکشید و رها کنید. این می تواند یک میانبر یا یک فایل EXE باشد.
- دفعه بعد که آن برنامه را اجرا می کنید، آن را در جعبه شنی اجرا می کند.
ویژگی های Shade Sandbox
1] برنامه های مرورگر(browser applications) هنگامی که در Sandbox اجرا می شوند ، مطمئن شوید که همه برنامه هایی که دانلود می کنید به یک محیط امن منتقل شده و محدود می شوند. بنابراین اگر مخرب باشد محدود می شود زیرا به فایل های ویندوز(Windows Files) دسترسی نخواهد داشت .
2] همچنین میتوانید روی هر برنامهای کلیک راست(right-click on any application) کرده و سپس در هر یک از محیطهای مجازی نامگذاری شده open را انتخاب کنید، آن را در sandbox قرار دهید و پوشه مجازی را نیز باز کنید.

3] فولدر مجازی(3] Virtual folder) راهی برای نگهداری فایل ها در یک محیط امن است. هر برنامهای که مجازیسازی شده باشد در C:\Shade در دسترس خواهد بود .
بنابراین وقتی VLC را مجازی کردم ، پوشه این بود:
C:\Shade\{50C7846E-8295-476E-BB62-05223A7A36BA}\C\Users\ashis\AppData\Roaming\vlc.
به طور مشابه، برای Edge، این بود:
C:\Shade\{A0F20EBD-770D-432E-92D2-F3A7A5E90606}\C\Program Files (x86)\Microsoft\Edge Beta\Application\77.0.235.27.
همه دانلودهای شما در همان پوشه در دسترس خواهند بود. همچنین می توانید پوشه ایزوله شده را به صورت زیر پاک کنید:
- کنترل پنل Shade را باز کنید
- با دکمه(Click) سمت چپ ماوس روی دکمه "Sandbox Shade" کلیک کنید
- روی دکمه(Click) « پاک(Clean) کردن پوشه مجازی» کلیک کنید.
فایل های انتخاب شده را از جعبه شنی حذف می کند، اما بر هیچ داده ای که خارج از جعبه ماسهبازی باقی می ماند تأثیر نمی گذارد.
بهترین بخش استفاده از Shade Sandbox این است که میتوانید برنامهها را بکشید و رها کنید، و دفعه بعد که برنامه را اجرا میکنید، سندباکس میشود. هیچ پیکربندی یا مجوز اضافی مورد نیاز نیست. به طور کلی یک راه حل عالی و ساده است.
درخواست یک کلید رایگان برای استفاده شخصی(Personal Use)
در حالی که اگر قصد دارید برای تجارت از نرم افزار استفاده کنید پولی پرداخت می شود، می توانید با استفاده از صفحه تماس آنها برای استفاده شخصی، یک کلید رایگان درخواست کنید. وقتی با آنها ارتباط برقرار کردم، یک کلید رایگان برای یک سال پیشنهاد دادند. بنابراین اگر نرمافزار را دوست دارید، میتوانید آن را دانلود کنید و سپس با نوشتن به (download it)(download it)[email protected]([email protected]) یک کلید رایگان از آنها درخواست کنید.
بعد از یک سال که کلید منقضی می شود چه اتفاقی می افتد؟ با توجه به پشتیبانی(Support) آنها ، کاربر می تواند یک کلید شخصی دیگر را درخواست کند. تنها تفاوت بین نسخه خانگی و سازمانی این است که شما باید نرم افزار را به تنهایی به روز کنید در حالی که کاربران پولی به روزرسانی ها (پچ ها، نسخه های جدید) را به طور خودکار دریافت می کنند.
Related posts
Sandbox چیست؟ Sandboxing software رایگان برای Windows 10 PC
به اشتراک گذاری فایل ها با هر کسی با Send Anywhere برای Windows PC
VirtualDJ DJ software مجازی رایگان برای Windows 10 PC است
Alt-Tab Terminator به طور پیش فرض Windows ALT-Tab functionality را افزایش می دهد
چگونه به مبادله درایوهای هارد دیسک در Windows 10 با Hot Swap
Path Fixer tool Long Path Too خطاهای طولانی در Windows 10 را تعمیر می کند
KeyTweak: Reassign و صفحه کلید دوباره تعریف کلید در Windows 10
Best رایگان Molecular Modeling software برای Windows 10
Ashampoo WinOptimizer نرم افزار رایگان برای بهینه سازی Windows 10 است
Best رایگان Adobe InDesign Alternatives برای Windows PC
چگونه برای کاهش MP3 file اندازه در Windows PC
Best رایگان Timetable software برای Windows 11/10
Best رایگان ISO Mounter software برای Windows 10
Freeplane mind mapping software رایگان برای Windows 10 است
Geek Uninstaller - یک Uninstaller قابل حمل All-in-One برای Windows 10
خالی Folder Cleaner: Delete Empty Folders and Files در Windows 10
Best رایگان Landscape Design software برای Windows 10
Create یادداشت های ساده با PeperNote برای Windows 10
Create AVI video از فایل Image با استفاده از MakeAVI برای Windows
Block برنامه های در حال اجرا در Windows 10 با استفاده از AskAdmin
