نحوه استفاده از تصویر اندروید در حالت تصویر
حالت Android Picture in Picture ( PiP ) یک ویژگی ویژه است که به شما امکان میدهد یک ویدیو را در یک پنجره روکش کوچک در گوشه صفحه هنگام پرش از یک برنامه به برنامه دیگر تماشا کنید. به این ترتیب، میتوانید Netflix را تماشا(binge watch Netflix) کنید ، یا چیزی را در Google جستجو کنید، در(search for something on Google) حالی که با یک دوست در برنامه دیگری چت میکنید.
این ویژگی که بیشتر برای پخش ویدیو استفاده میشود، در گوشیهای هوشمند اندرویدی(Android smartphones) با اندروید Oreo(Android Oreo) و نسخههای بعدی این سیستم عامل یافت میشود.
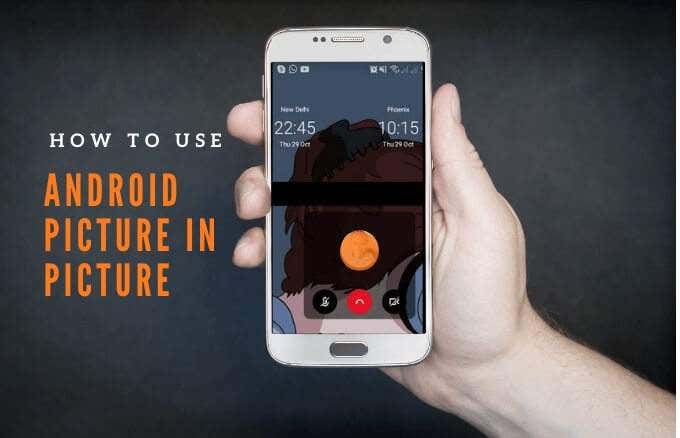
نحوه عملکرد تصویر اندروید در حالت تصویر و نحوه استفاده از آن در گوشی هوشمند یا تبلت خود را توضیح خواهیم داد.
چگونه تصویر در تصویر کار می کند(How Picture in Picture Works)
PiP یک ویژگی راحت است که وقتی شروع به تماشای یک ویدیو در یک برنامه سازگار میکنید و میخواهید چند کار را انجام دهید، مفید است.
وقتی روی دکمه صفحه اصلی گوشی خود ضربه میزنید، ویدیو در نمای کوچکی کوچک(thumbnail view) میشود که روی صفحه شما ثابت میماند. به این ترتیب، میتوانید در حین استفاده از برنامههای دیگر با روشن بودن PiP ، به تماشای ویدیوی خود ادامه دهید.(PiP)
به علاوه، میتوانید بزرگنمایی یا کوچکنمایی کنید و بسته به کاری که روی گوشی انجام میدهید، اندازههای مختلف را تنظیم کنید.

اگر پنجره مانع شد، میتوانید آن را به قسمتهای مختلف صفحه بکشید یا بکشید تا تصویر بندانگشتی را متصل کنید و به بازی در بالای برنامههای دیگر ادامه دهید. صدا همچنان پخش میشود و میتوانید از تب برای بیرون کشیدن مجدد پنجره استفاده کنید.
حالت تصویر(Picture) در تصویر(Picture) اندروید با همه برنامهها سازگار نیست، اما میتوانید سایت توسعهدهنده برنامه را بررسی کنید تا ببینید آیا برنامه از این عملکرد پشتیبانی میکند یا خیر. برخی از برنامههایی که از حالت PiP پشتیبانی میکنند عبارتند از Google Chrome ، YouTube Premium ، Google Maps، YouTube TV ، Netflix ، Google Movies & TV، Facebook ، Instagram ، WhatsApp (چتهای ویدیویی)، Google Duo ، VLC ، Hulu ، و Pocket Casts (ویدئو) پادکست ها).
نحوه استفاده از تصویر اندروید در حالت تصویر(How to Use Android Picture in Picture Mode)
قبل از استفاده از حالت Android PiP ، بررسی کنید که همه برنامههای Android شما بهروز هستند و سپس مراحل زیر را برای فعال کردن تصویر در حالت تصویر انجام(enable picture in picture mode) دهید .
توجه(Note) : اگر دستگاه شما دارای Android Oreo (8.0) و بالاتر است، حالت PiP به طور پیشفرض فعال است.
برای این راهنما، ما از یک گوشی اندرویدی(Android) با Android Pie استفاده کردیم .
- به تنظیمات(Settings) گوشی خود بروید. بسته به دستگاهتان روی Apps یا Apps & Notifications ضربه بزنید .

- برنامه ای را که می خواهید PiP را برای آن فعال کنید انتخاب کنید (در نسخه های قدیمی اندروید(Android) ، Advanced را انتخاب کنید ).

- برای فعال کردن PiP روی گزینه Allow Permission ضربه بزنید .

نحوه راه اندازی تصویر اندروید در تصویر در برنامه های مختلف(How to Launch Android Picture in Picture on Different Apps)
بسته به برنامه، می توانید با پخش یک ویدیو و فشار دادن دکمه هوم ، حالت تصویر در تصویر را در دستگاه اندرویدی خود راه اندازی کنید.(Android)
نحوه استفاده از حالت PiP در مرورگر گوگل کروم(How to Use PiP Mode in Google Chrome Browser)
اگر از مرورگر Google Chrome استفاده میکنید ، به وبسایتی که حاوی ویدیویی است که میخواهید تماشا کنید بروید.
- ویدیو را باز کنید و روی صفحه تمام صفحه تنظیم کنید.
توجه(Note) : این برای ویدیوهای YouTube که در (YouTube)Chrome تماشا میکنید نیز کار میکند .
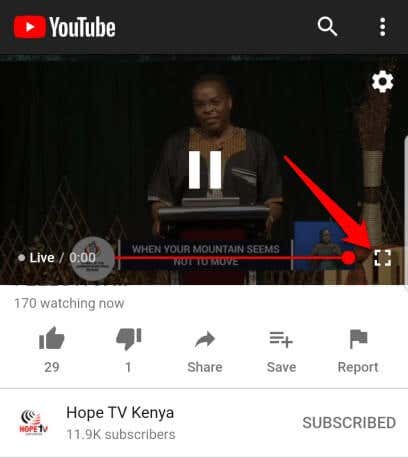
- Play را انتخاب کنید و سپس دکمه Home را فشار دهید تا ویدیو در حالت PiP اجرا شود.

- ویدیو را در اطراف صفحه نمایش گوشی خود بکشید(Drag) و آن را در جایی که می خواهید قرار دهید تا بتوانید در حین تماشای ویدیو از برنامه های دیگر استفاده کنید.
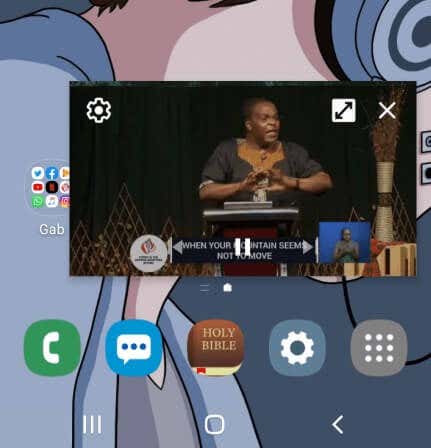
- برای بستن ویدیو، نمای تصویر کوچک را به پایین صفحه خود بکشید تا رد شود.

نحوه استفاده از حالت PiP در یوتیوب(How to Use PiP Mode in YouTube)
برای YouTube Premium (که قبلاً YouTube Red بود)، یک ویدیو را شروع کنید و سپس دکمه صفحه اصلی(Home) را فشار دهید تا حالت تصویر در تصویر راه اندازی شود.
کاربران YouTube Premium(YouTube Premium) اسکن میکنند همچنین برنامه YouTube را بهجای (YouTube)PiP روی پخش پسزمینه روی پیشفرض تنظیم میکنند . به این ترتیب وقتی صفحه نمایش خاموش است یا در حین استفاده از برنامه های دیگر می توانید ویدیوها را تماشا کنید.
- برای فعال کردن پخش پسزمینه(Background) در YouTube Premium ، تنظیمات(Settings) را باز کنید ، به پسزمینه و دانلودها(Background & Downloads) بروید .
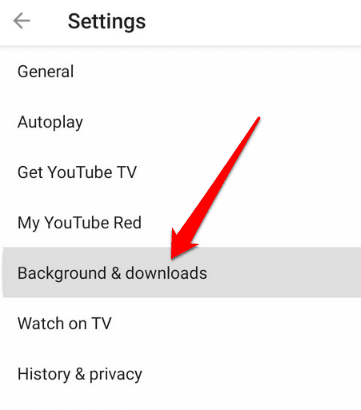
- پخش پسزمینه(Background Play) را انتخاب کنید .

- سه گزینه برای انتخاب خواهید دید:
- همیشه روشن(Always on) : ویدیوهای شما همیشه در پسزمینه پخش میشوند
- هدفون یا بلندگوهای خارجی(Headphones or external speakers) : ویدیوهای شما فقط زمانی در پسزمینه پخش میشوند که یک خروجی صوتی خارجی را به تلفن خود متصل کنید.
- خاموش(Off) : ویدیوهای شما در پسزمینه پخش نمیشوند

توجه : با استفاده از نمای (Note)بازشو(Pop-up) یا نمای تقسیم صفحه(Split screen) ، میتوانید هنگام انجام چند کار ، ویدیوها را در برنامه رایگان YouTube در نمای کوچک تماشا کنید.
برای استفاده از نمای بازشو یا تقسیم صفحه نمایش در برنامه رایگان YouTube ، به نمای برنامه های اخیراً باز شده خود بروید. YouTube را پیدا کنید(Find YouTube) ، نماد برنامه را پایین بیاورید و باز کردن در نمای بازشو(open in pop-up view) یا باز کردن در نمای تقسیم صفحه را(open in split-screen view) انتخاب کنید .

تفاوت بین استفاده از حالت PiP و استفاده از نمای پاپ آپ یا تقسیم صفحه در این است که حالت دوم به صفحه شما متصل نمی شود. این بدان معناست که اگر همه برنامههایی را که استفاده میکنید ببندید، نمای بند انگشتی بسته میشود و برای از سرگیری تماشا باید دوباره آن را باز کنید.
نحوه استفاده از حالت PiP در فیس بوک(How to Use PiP Mode in Facebook)
اگر از برنامه Facebook(Facebook app) استفاده میکنید، میتوانید هنگام استفاده از برنامههای دیگر، ویدیوها را در حالت PiP در تلفن خود تماشا کنید.(PiP)
- برای انجام این کار، ویدیویی را که میخواهید در فیسبوک(Facebook) تماشا کنید باز کنید و روی مربع کوچک در گوشه سمت چپ بالای ویدیو ضربه بزنید تا پنجره را کوچک کنید.

- اندازه ویدیوی شما کوچک می شود و می توانید آن را به یکی از چهار گوشه صفحه خود منتقل کنید.

نحوه استفاده از حالت PiP در VLC(How to Use PiP Mode in VLC)
همچنین می توانید PiP را در VLC از طریق تنظیمات برنامه فعال کنید.
- برای انجام این کار، روی More (سه نقطه) در سمت راست پایین صفحه ضربه بزنید.

- سپس روی تنظیمات(Settings) در سمت چپ بالای صفحه ضربه بزنید.
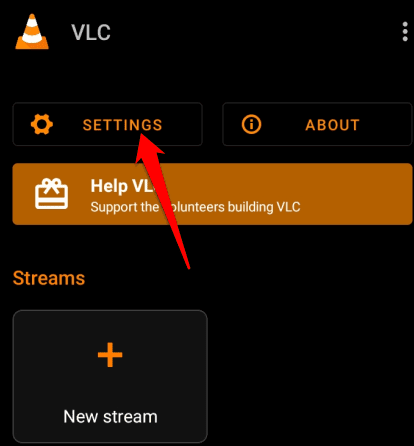
- در بخش Video ، روی Background/ PiP mode ضربه بزنید .

- پخش ویدیوها را در حالت تصویر در تصویر(Play videos in Picture-in-picture mode) انتخاب کنید .

یا می توانید از پخش کننده پاپ آپ برای ورود به حالت PiP در (PiP)VLC استفاده کنید.
- برای انجام این کار، ویدیوی مورد نظر خود را اجرا و پخش کنید و More را انتخاب کنید .

- در مرحله بعد، روی پخش کننده پاپ آپ(Pop up player) ضربه بزنید و ویدیو به نمای کوچک کوچک می شود.

- برای تماشای ویدیو در حین انجام چند کار، روی دکمه صفحه اصلی(Home ) گوشی خود ضربه بزنید .

نحوه استفاده از حالت PiP در تماس ویدیویی WhatsApp(How to Use PiP Mode in a WhatsApp Video Call)
همچنین میتوانید هنگام گپ زدن با دوستان در تماس ویدیویی WhatsApp از (WhatsApp video call)Android Picture in Picture استفاده کنید .
- برای انجام این کار، تماس ویدیویی را شروع کنید یا به یکی بپیوندید و سپس روی دکمه Home ضربه بزنید . ویدیو در حالت PiP در صفحه اصلی شما باز می شود.

- برای رد کردن ویدیو در حالت PiP ، روی نمای تصویر کوچک ضربه بزنید تا کنترلها باز شوند و سپس روی X در گوشه سمت راست بالای پخشکننده کوچک ضربه بزنید. همچنین، نمای تصویر کوچک را بکشید و پخش کننده PiP را از پایین صفحه گوشی خود بکشید.

نحوه غیرفعال کردن تصویر اندروید در حالت تصویر برای برنامه های اندروید(How to Disable Android Picture in Picture Mode for Android Apps)
- برای غیرفعال کردن PiP ، به Settings > Apps .

- روی سه نقطه ضربه بزنید تا منوی برنامه ها باز شود و (Apps)دسترسی ویژه(Special access) را انتخاب کنید .

- تصویر در تصویر را(Picture-in-picture) انتخاب کنید .

- سپس، برنامهای را که میخواهید PiP را برای آن غیرفعال کنید، انتخاب کنید و روی دکمه ضامن ضربه بزنید تا خاموش شود.
تصویر:

در دستگاه Android خود کار و بازی کنید(Work and Play on Your Android Device)
اگر در دستگاه اندرویدی(Android) خود به صورت چندوظیفه ای زیاد انجام دهید ، از یک برنامه به برنامه دیگر پرش می کنید، حالت Android Picture in Picture ( PiP ) را بسیار راحت خواهید یافت.
آیا(Were) توانستید تصویر(Picture) را در حالت تصویر در دستگاه (Picture)اندرویدی(Android) خود وارد کنید ؟ به اشتراک گذاشتن با ما در نظرات.
Related posts
Ghost Mode در Snapchat and How چیست؟
نحوه بوت شدن و استفاده از حالت بازیابی در اندروید
نحوه تنظیم حالت مهمان اندروید و چرا باید
با حالت تصویر در تصویر اندروید، راحتی و بهره وری را افزایش دهید
نحوه استفاده از حالت فوکوس در اندروید
نحوه ی به اشتراک Your Screen در Android
5 بهترین Flashlight Apps برای Android که امن
چگونه به Block WhatsApp Spam Messages
5 گوشی Best Android Gaming که ارزش Buying در سال 2021 دارند
3 Ways برای دریافت Burner Phone Number ناشناس برای Your Smartphone
چگونه Trash Files را در Android خالی کنید
چه نوری در مقابل Digital Zoom در یک گوشی هوشمند است؟
6 بهترین هدف ردیابی Apps برای iPhone and Android
نحوه رفع Google Chrome Pop تا Virus در Android
چه Digital Wellbeing برای Android and How به استفاده از آن
نحوه پاک کردن Your Android Phone از راه دور
6 Best متحرک Weather Apps برای Android or iPhone
است شارژ تلفن خود را شبانه Bad Idea؟
برنامه Open در Android نیست؟ 10 Ways برای تعمیر
چگونه Add Widgets در Android and iPhone
