شما با یک خطای موقت نمایه وارد شدید [حل شد]
رفع مشکل شما با یک خطای نمایه موقت وارد سیستم شده اید: (Fix You’ve been signed in with a temporary profile error: ) هنگامی که سعی می کنید با استفاده از حساب کاربری خود وارد ویندوز(Windows) شوید و پیام خطای زیر را دریافت می کنید "شما با یک نمایه موقت وارد شده اید" به این معنی است که حساب کاربری شما نمایه خراب شده است خوب(Well) ، تمام اطلاعات و تنظیمات پروفایل کاربری شما در کلیدهای رجیستری(Registry) ذخیره می شوند که به راحتی می توانند خراب شوند. هنگامی که نمایه کاربر خراب می شود ، ویندوز(Windows) شما را با یک نمایه موقت به جای نمایه کاربر استاندارد وارد می کند. در این صورت پیغام خطای زیر را دریافت خواهید کرد:
شما با یک نمایه موقت وارد سیستم شده اید. (You’ve been signed in with a temporary profile.)
شما نمی توانید به فایل های خود دسترسی داشته باشید و فایل های ایجاد شده در این نمایه با خروج از سیستم حذف خواهند شد. برای رفع این مشکل، از سیستم خارج شوید و بعداً وارد سیستم شوید. لطفاً گزارش رویداد را برای جزئیات بیشتر ببینید یا با سرپرست سیستم خود تماس بگیرید.(You can’t access your files, and files created in this profile will be deleted when you sign out. To fix this, sign out and try signing in later. Please see the event log for more details or contact your system administrator.)

هیچ دلیل خاصی برای فساد وجود ندارد زیرا ممکن است به دلیل مواردی مانند نصب بهروزرسانیهای ویندوز(Windows) ، ارتقای ویندوز(Windows) ، راهاندازی مجدد رایانه شخصی، نصب برنامههای پارتی سه بعدی، تغییر مقادیر رجیستری و غیره اتفاق بیفتد(Fix) . با یک خطای موقت نمایه با کمک راهنمای عیب یابی فهرست شده در زیر وارد سیستم شده اید.
شما با یک خطای موقت نمایه وارد شدید [حل شد]
مطمئن شوید که یک نقطه بازیابی را(create a restore point) فقط در صورتی که مشکلی پیش بیاید ایجاد کنید.
قبل از انجام هر کاری باید اکانت administrator داخلی را فعال کنید که به شما در عیب یابی کمک می کند:
الف) Windows Key + X را فشار دهید سپس Command Prompt (Admin) را انتخاب کنید.(Command Prompt (Admin).)

ب) دستور زیر را تایپ کرده و Enter را بزنید :
net user administrator /active: yes

توجه: پس از اتمام عیبیابی، همان مراحل بالا را دنبال کنید، سپس « net user Administrator /active: no » را تایپ کنید تا حساب مدیر داخلی غیرفعال شود.
ج) رایانه شخصی خود را مجدداً راه اندازی کنید و به این حساب سرپرست جدید وارد شوید.( login to this new administrator account.)
روش 1: SFC و DISM را اجرا کنید(Method 1: Run SFC and DISM)
1. Windows Key + X را فشار دهید سپس روی Command Prompt (Admin) کلیک کنید.( Command Prompt(Admin).)

2. حالا عبارت زیر را در cmd تایپ کنید و اینتر را بزنید:
Sfc /scannow sfc /scannow /offbootdir=c:\ /offwindir=c:\windows (If above fails then try this one)

3. منتظر بمانید تا فرآیند فوق به پایان برسد و پس از اتمام، رایانه خود را مجدداً راه اندازی کنید.
4. دوباره cmd را باز کنید و دستور زیر را تایپ کنید و بعد از هر کدام اینتر را بزنید.
a) Dism /Online /Cleanup-Image /CheckHealth b) Dism /Online /Cleanup-Image /ScanHealth c) Dism /Online /Cleanup-Image /RestoreHealth

5. اجازه دهید دستور DISM اجرا شود و منتظر بمانید تا تمام شود.
6. اگر دستور بالا کار نکرد، دستور زیر را امتحان کنید:
Dism /Image:C:\offline /Cleanup-Image /RestoreHealth /Source:c:\test\mount\windows Dism /Online /Cleanup-Image /RestoreHealth /Source:c:\test\mount\windows /LimitAccess
توجه: C: (Note:) RepairSourceWindows(Replace) را با محل منبع تعمیر خود ( نصب ویندوز(Windows Installation) یا دیسک بازیابی(Recovery Disc) ) جایگزین کنید.
7. برای ذخیره تغییرات، رایانه خود را مجدداً راه اندازی کنید و ببینید آیا می توانید با خطای موقت نمایه وارد شده اید را برطرف کنید.(Fix You’ve been signed in with a temporary profile error.)
روش 2: بازیابی سیستم را اجرا کنید(Method 2: Run System Restore)
1. Windows Key + R را فشار دهید و « sysdm.cpl » را تایپ کنید و سپس اینتر را بزنید.

2. تب System Protection را انتخاب کرده و (System Protection)System Restore را انتخاب کنید.( System Restore.)

3. روی Next کلیک کنید و نقطه بازیابی سیستم(System Restore point) مورد نظر را انتخاب کنید .

4. برای تکمیل بازیابی سیستم، دستورالعمل های روی صفحه را دنبال کنید.
5. پس از راه اندازی مجدد، ممکن است بتوانید با یک خطای موقت نمایه وارد شدن به سیستم را برطرف کنید.(Fix You’ve been signed in with a temporary profile error.)
روش 3: رفع رجیستری(Method 3: Registry Fix)
توجه: مطمئن شوید که از رجیستری نسخه پشتیبان تهیه(backup registry) کنید تا اگر مشکلی پیش بیاید.
1. Windows Key + X را فشار دهید سپس Command Prompt (Admin) را انتخاب کنید.(Command Prompt (Admin).)

2- دستور زیر را در cmd تایپ کرده و Enter را بزنید :
wmic useraccount where name=’USERNAME’ get sid
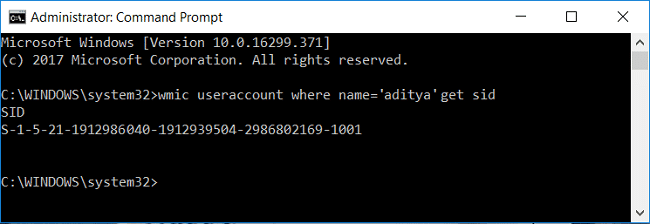
توجه: نام کاربری واقعی حساب خود را جایگزین USERNAME کنید. (USERNAME)خروجی دستور را در یک فایل دفترچه یادداشت جداگانه یادداشت کنید.
مثال: wmic useraccount where name=’aditya’ get sid
3. Windows Key + R را فشار دهید سپس regedit را تایپ کنید و (regedit)Enter را بزنید تا ویرایشگر رجیستری(Registry Editor) باز شود .

4. به کلید رجیستری زیر بروید:
HKEY_LOCAL_MACHINE\SOFTWARE\Microsoft\Windows NT\CurrentVersion\ProfileList
5. تحت ProfileList(ProfileList) ، SID مختص یک نمایه کاربران را( you will find the SID specific to a users profile) خواهید یافت. با استفاده از SID که در مرحله 2 ذکر کردیم، SID صحیح نمایه خود را پیدا کنید.

6. اکنون خواهید دید که دو SID با همان نام وجود دارد، یکی با پسوند bak و دیگری بدون آن.
7. SID را که پسوند bak. ندارد انتخاب کنید، سپس در پنجره سمت راست روی رشته ProfileImagePath دوبار کلیک کنید.(ProfileImagePath string.)
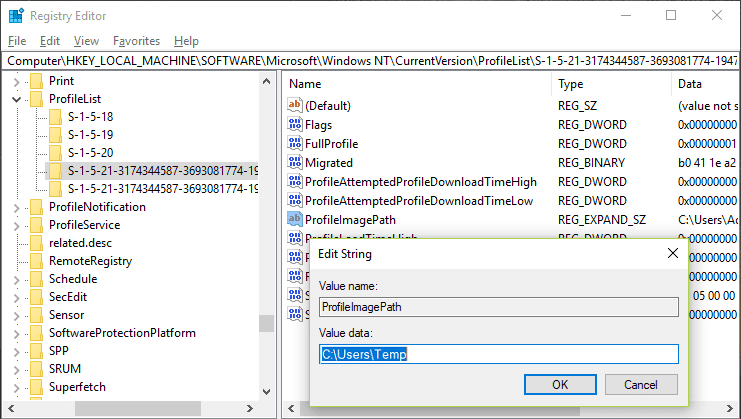
8. در مسیر داده های مقدار، به C:\Users\temp هدایت می شود که همه مشکل را ایجاد می کند.
9. حالا روی SID(SID) که پسوند bak. ندارد کلیک راست کرده و Delete را انتخاب کنید.(select Delete.)
10. SID را با پسوند .bak انتخاب کنید سپس روی رشته ProfileImagePath دوبار کلیک کنید و مقدار آن را به (ProfileImagePath)C:\Users\YOUR_USERNAME.

توجه:(Note:) نام YOUR_USERNAME را با نام کاربری واقعی حساب خود تغییر دهید.
11.بعد، روی SID با پسوند(SID with .bak extension) bak راست کلیک کرده و Rename را انتخاب کنید . پسوند .bak را از نام SID حذف کرده و Enter را بزنید.(Remove the .bak extension from the SID name and hit Enter.)

12. ویرایشگر رجیستری(Registry Editor) را ببندید و کامپیوتر خود را مجددا راه اندازی کنید تا تغییرات ذخیره شود.
توصیه شده:(Recommended:)
- رفع Unable to Set Default Printer Error 0x00000709(Fix Unable to Set Default Printer Error 0x00000709)
- نحوه تعمیر کار نکردن میکروفون در ویندوز 10(How to Fix Microphone Not Working on Windows 10)
- Fix Desktop به مکانی اشاره دارد که در دسترس نیست(Fix Desktop Refers to A Location That Is Unavailable)
- رفع مشکل WiFi به طور خودکار در ویندوز 10 متصل نمی شود(Fix WiFi doesn’t connect automatically in Windows 10)
این همان چیزی است که شما با موفقیت رفع کردید که با یک خطای موقت نمایه وارد سیستم شده اید،(Fix You’ve been signed in with a temporary profile error) اما اگر هنوز در مورد این پست سؤالی دارید، در قسمت نظرات از آنها بپرسید.
Related posts
USB Device نه کار در Windows 10 [حل شد]
Mouse Pointer Lags در Windows 10 [حل شد]
Display driver متوقف شد پاسخ داد و خطا را بهبود داده است [حل شده]
WiFi نگه می دارد قطع در Windows 10 [حل شد]
ویندوز 10 Creator Update نتواند به نصب [حل شد]
Fix MSVCR120.dll در Windows 10 از دست رفته [حل شد]
تنظیمات امنیتی فعلی شما اجازه دانلود این فایل را نمی دهد [حل شده]
پد لمسی در ویندوز 10 کار نمی کند [حل شد]
رفع نکسوس وزارت دفاع مدیر ورود به خطا [حل شد]
به روز رسانی ویندوز خطا پایگاه فساد [حل شد]
Fix ویندوز 10 بوت از USB [حل شد]
کمک! وارونه یا وری صفحه نمایش شماره [حل شد]
ویندوز Store Error Code 0x8000ffff [حل شد]
ویندوز می توانید extraction error کامل نیست [حل شد]
خطای نارسایی نصب NVIDIA در ویندوز 10 [حل شد]
حساب کاربری شما Has Been Disabled. لطفا مدیر سیستم خود را ببینید [حل شده]
خطای نام دایرکتوری نامعتبر است [حل شد]
Airplane Mode تبدیل نمی کردن در Windows 10 [حل شد]
صفحه کلید عددی در ویندوز 10 کار نمی کند [حل شد]
Fix Computer شما Low در Warning Memory [Solved]
