ویندوز نمی تواند printmanagement.msc را در ویندوز 11/10 پیدا کند
اخیراً، کاربران رایانه شخصی پس از نصب بهروزرسانی ویندوز(Windows Update) (مخصوصاً KB5000802 ) روی دستگاه Windows 11/10 خود گزارش میدهند، زمانی که تلاش میکنند در برخی از چاپگرها چاپ کنند، نمونهای از APC_INDEX_MISMATCH صفحه آبی(APC_INDEX_MISMATCH Blue Screen) را دریافت میکنند . این پست راه حلی را برای این مشکل مربوط به چاپ ارائه می دهد.
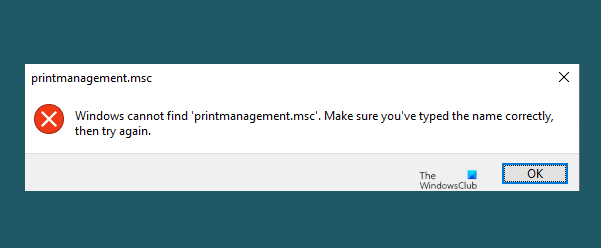
ویندوز نمی تواند printmanagement.msc را پیدا کند
اگر با این مشکل مواجه هستید، باید ویژگی درایور Universal Printing را تغییر دهید تا مشکل برطرف شود. در اینجا چگونه است:
اگر بتوانید به طور معمول وارد شوید، خوب است. در غیر این صورت باید در حالت Safe Mode بوت(boot into Safe Mode) شوید، وارد صفحه Advanced Startup options(Advanced Startup options screen) شوید یا از Installation Media برای بوت شدن استفاده کنید(use the Installation Media to boot) تا بتوانید این دستورالعمل ها را انجام دهید.
(Modify Universal Printing)ویژگی درایور Universal Printing را اصلاح کنید
طبق اسناد(documentation) مایکروسافت ، این مشکل بر روی زیرمجموعه ای از درایورهای چاپگر نوع 3 تأثیر می گذارد و بر درایورهای چاپگر (Type 3)نوع 4(Type 4) تأثیر نمی گذارد .
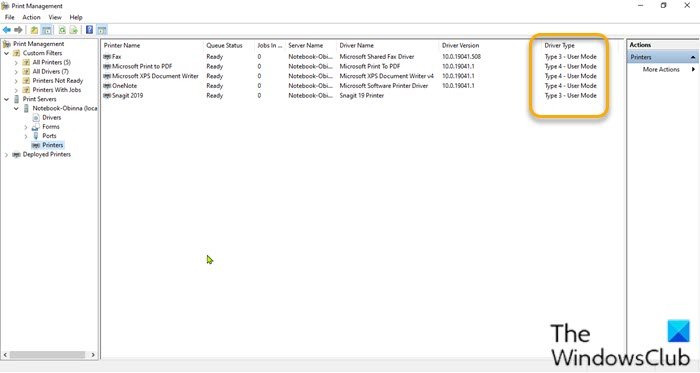
برای تعیین نوع درایور چاپگر نصب شده روی دستگاه ویندوز 10، موارد زیر را انجام دهید:
- Windows key + R را فشار دهید تا گفتگوی Run فراخوانی شود.
- در کادر محاورهای Run، printmanagement.msc را تایپ کرده و (printmanagement.msc)Enter را بزنید تا کنسول مدیریت چاپ(Print Management) باز شود.
اگر مدیریت چاپ(Print Management) باز نشد و پیغام خطای زیر را دریافت کردید-
ویندوز نمی تواند "printmanagement.msc" را پیدا کند
سپس باید ویژگی Print Management Console را از(add the Print Management Console feature) طریق اپلت ویژگی های اختیاری در برنامه (Optional Features)تنظیمات(Settings) اضافه کنید .
- سرور چاپ(Print Server) را بزرگ کنید.
- نام رایانه خود را گسترش دهید.
- چاپگرها(Printers) را انتخاب کنید .
- در قسمت میانی، سمت راست، اکنون می توانید نوع درایور هر یک از درایورهای چاپگر نصب شده را ببینید.
اکنون باید ویژگی درایور Universal Printing را تغییر دهید.(Universal Printing)
موارد مرتبط(Related) : ویندوز نمی تواند Windir System32 exe را پیدا(Windows cannot find Windir System32 exe) کند.
برای انجام این کار، دستورالعملهای ساده این ویدیوی (this video)مایکروسافت(Microsoft) را دنبال کنید. این روش مستلزم انجام موارد زیر است:
- Windows key + R را فشار دهید تا گفتگوی Run فراخوانی شود.
- در کادر محاورهای Run، cmd را تایپ کنید و سپس CTRL + SHIFT + ENTER را فشار دهید تا Command Prompt در حالت admin/elevated باز شود.
- در پنجره خط فرمان، دستور زیر را تایپ کرده و Enter را بزنید تا ویژگی تنظیمات درایور Universal Printing را بررسی کنید.(Universal Printing)
rundll32 printui.dll,PrintUIEntry /Xg /n “KX driver for Universal printing”
اگر دستور اجرا شد و در خروجی، قسمت Attribute به جای Direct ، Local را نشان داد ، دستور زیر را اجرا کنید.
rundll32 printui.dll,PrintUIEntry /Xs /n "KX driver for Universal printing" attributes +direct
خودشه!
الان باید مشکل حل بشه
مدیریت چاپ(Print Management) در Windows 11/10
اگر راه حل فوق به شما کمک نکرد و متوجه شدید که مدیریت چاپ(Print Management) وجود ندارد، سه گزینه دارید:
- System File Checker را اجرا کنید
- تصویر سیستم تعمیر(Repair System Image)
- از گزینه Reset This PC استفاده کنید(Use Reset This PC option) .
بهروزرسانی 16 مارس 2021(Update 16th March 2021) : مایکروسافت بهروزرسانیهایی را برای رفع مشکل APC_INDEX_MISMATCH BSOD هنگام چاپ(APC_INDEX_MISMATCH BSOD when printing) منتشر کرده است:
- ویندوز 10 نسخه 2004 و 20H2 – KB5001567
- ویندوز 10 نسخه 1909 و ویندوز سرور 1909 (Windows Server 1909) – KB5001566
- ویندوز 10 نسخه 1809 و ویندوز سرور 2019 (Windows Server 2019) – KB5001568
- ویندوز 10 نسخه 1803 – KB5001565 .
در ادامه بخوانید(Read next) : کامپیوتر هنگام چاپ در ویندوز منجمد می شود(Computer freezes when printing in Windows) .
Related posts
Computer یخ زده هنگام چاپ در Windows 10
Fix HP Printer validation خطا در Windows 10 شکست خورده
Fix Printer Status متوقف شد، خطا در Windows 11/10 از سر گرفته است
چگونه برای روشن یا Off File and Printer Sharing در Windows 10
حاشیه شما خیلی کوچک - چاپ خطا در Windows 10
Best رایگان Timetable software برای Windows 11/10
فعال کردن Network Connections در حالی که در Modern Standby در Windows 10
چگونه به استفاده از Charmap and Eudcedit ساخته شده در ابزار از Windows 10
Taskbar اطلاعیه در Windows 10 نشان داده نمی شود
چگونه به حذف Microsoft XPS Document Writer Printer در Windows 11/10
چگونه برای اضافه کردن Group Policy Editor به Windows 10 Home Edition
چگونه به Fix Slow Printing در Windows 11/10 PC؟
حذف Printer نگه می دارد، دوباره و به آینده در Windows 10
چگونه Webcam را در Windows 11/10 آزمایش کنید؟ آیا این کار می کند؟
Fix ویندوز 10 Printer با Printer Troubleshooter
چگونه لیست Files در یک Folder در Windows 10 به چاپ
چگونه Printer Port را در Windows 10 تغییر دهید
Fix Wireless Printer پاسخ نمی در Windows 11/10
چگونه برای اندازه گیری Reaction Time در Windows 11/10
Fix Printer در Error State است در Windows 10
