نحوه خاموش کردن یا تغییر اعلانها برای تقویم Google
آن روزهایی که برای فهرستبندی رویدادهای برنامهریزیشده، فهرستبندی قرارها و برنامهریزی جلسات، یک کارخانه لبنیاتی نگه میداشتید، گذشته است. با توسعه تقویم دیجیتال مبتنی بر وب، ردیابی قرار ملاقات ها بسیار آسان تر شده است و دیگر نیازی نیست که برای بررسی لیست های کارها و قرار ملاقات ها، زحمت ورق زدن صفحات را تحمل کنید. از بین بسیاری(Plenty) از تقویمهای موجود امروز، Google Calendar تقویم(Google Calendar) دیجیتال محبوب است و روشی کاملاً جدید برای سازماندهی زندگی شما ارائه میکند.
Google Calendar ردیابی قرار ملاقات ها، جلسات، کارهای تجاری، تعطیلات و سایر تاریخ های مهم را بسیار آسان تر از همیشه کرده است. آنها راه مناسبی برای ردیابی تاریخ های مهم هستند و هر زمان که به آن نیاز داشتید می توانید از تلفن هوشمند یا رایانه خود به آنها دسترسی داشته باشید.
چرا اعلانهای تقویم Google مهم هستند(Why Google Calendar notifications are important)
تقویم گوگل(Google) یک موضوع راحت است و اعلان هایی را به دستگاه شما ارسال می کند تا هیچ قرار مهمی را از دست ندهید. این تقویم دارای ویژگی های مفیدی است که به شما کمک می کند از تاریخ های مهم خود مطلع باشید. تقویم از اعلانهای فشار و ایمیل استفاده میکند تا شما را از همه رویدادها مطلع کند.
هر کسی میتواند اعلانهای رویداد را در تقویم Google(Google Calendar) به صورت ایمیل یا اعلان دریافت کند. این اعلانها در دستگاه شما ظاهر میشوند تا به ندرت مهلت مهمی را از دست بدهید. این پنجره های اعلان را می توان نادیده گرفت یا به تعویق انداخت.
با این حال، بسیاری از اوقات ممکن است نخواهید همه اعلان ها را مشاهده کنید یا ممکن است بخواهید بیشتر از آنچه نمایش داده می شود اضافه کنید. در چنین مواردی، میتوانید تنظیمات اعلان فشار و ایمیل را در Google Calendar سفارشی کنید . تقویم Google(Google) دارای بسیاری از ویژگی های مفید است که به شما امکان می دهد اعلان های روزانه و اعلان های ایمیل را برای رعایت ضرب الاجل های حیاتی نگه دارید. در این مقاله، نحوه سفارشیسازی اعلان رویداد در تقویم Google(Google Calendar) خود را به شما آموزش میدهیم .
سفارشی کردن تنظیمات اعلان(Customize Notification Settings) برای Google Calendar در دسک تاپ(Desktop)
به طور پیش فرض، اعلان 10 دقیقه قبل از رویداد ظاهر می شود. برای تغییر تنظیمات مراحل زیر را دنبال کنید.
Google Calendar را روی دسکتاپ خود راه اندازی کنید. روی سه نقطه که در سمت چپ تقویم نمایش داده می شوند کلیک کنید.
از منوی کشویی گزینه Settings and sharing را انتخاب کنید.( Settings and sharing)
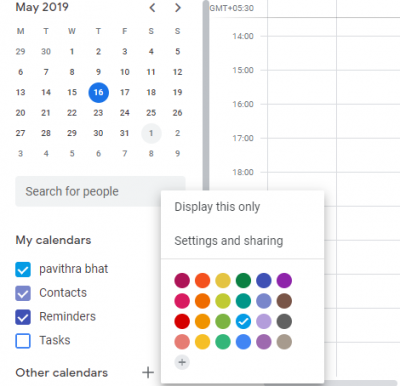
تقویم را برای پیکربندی انتخاب کنید.
به اعلانهای رویداد(Event notifications) بروید و گزینههای زیادی برای پیکربندی اعلانهای دسکتاپ و اعلانهای ایمیل پیدا خواهید کرد.
از منوی کشویی، نوع اعلانهایی را که میخواهید پیکربندی کنید، انتخاب کنید.
اعلان دسکتاپ و اعلان ایمیل را در ساعت/دقیقه/روز/هفته پیکربندی کنید.
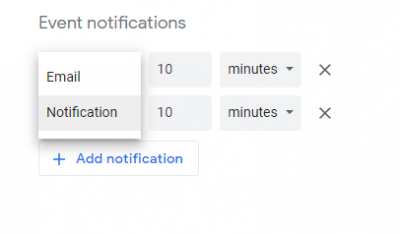
روی افزودن اعلان(Add notification) کلیک کنید تا اعلان دیگری اضافه شود. میتوانید این فرآیند را تکرار کنید و همانطور که میخواهید اعلانهای پاپآپ را دریافت کنید، اعلانهایی اضافه کنید.
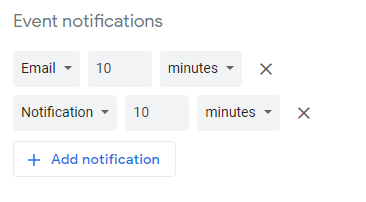
اکنون به پنجره تنظیمات برگردید و از منوی کشویی گزینه General notification را انتخاب کنید تا اعلان های ایمیل رویدادهای گروهی را تغییر دهید.(General notification)
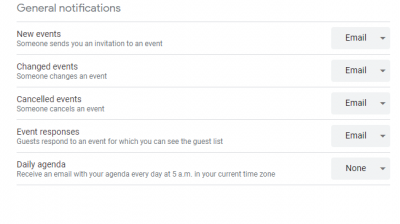
در تنظیمات عمومی(General) ، میتوانید رویدادها را برای رویدادهای جدید(new events) تغییر دهید ، زمانی که فردی برای شما دعوت از رویداد ارسال میکند، رویدادها تغییر میکند(changed events) زمانی که شخصی رویداد را تغییر میدهد، رویدادهای لغو شده(canceled events) زمانی که شخصی رویدادها را لغو میکند و پاسخهای رویداد را(event responses) هنگامی که مهمانان به رویدادی پاسخ میدهند که میتوانید فهرست مهمانان را مشاهده کنید، تغییر دهید. . علاوه بر این، می توانید پیکربندی کنید تا دستور کار روزانه(Daily agenda) را از طریق ایمیل هر روز در ساعت 5 صبح در منطقه زمانی فعلی خود دریافت کنید.
همچنین می توانید اعلان های سفارشی را به هر رویداد اضافه کنید. روی(Click) رویدادی که می خواهید پیکربندی کنید کلیک کنید و روی نماد مداد ضربه بزنید.
در قسمت جزئیات رویداد(Event) ، میتوانید بسیاری از گزینههای مربوط به رویداد و همچنین تنظیمات اعلان را ویرایش کنید
اعلانهای تقویم Google(Google Calendar) را روی دسکتاپ غیرفعال کنید
برای خاموش کردن، اعلانها با هم مراحل زیر را دنبال میکنند.
Google Calendar را راه اندازی کنید و روی نماد چرخ دنده در بالای صفحه کلیک کنید.
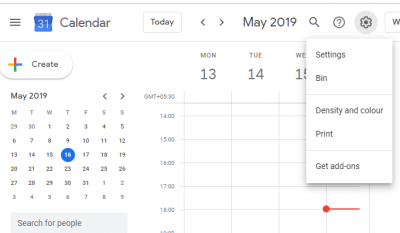
تنظیمات(Settings f) را از منوی کشویی انتخاب کنید و به تنظیمات رویداد بروید(Event Settings) .
روی گزینه منوی کشویی برای اعلان کلیک کنید و روی خاموش(Off) ضربه بزنید تا اعلان ها به طور کلی غیرفعال شوند.
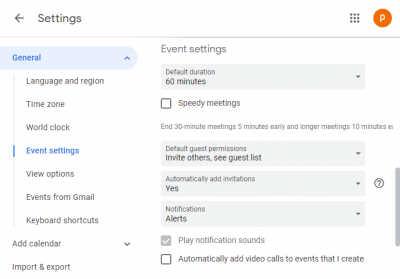
پس از اتمام، به تقویم خود بازگردید.
همین.(That’s all.)
Related posts
چگونه برای اضافه کردن و استفاده از چندین Time Zones در Google Calendar
چگونه برای سفارشی کردن و قراردادن Google Calendar در هر صفحه وب
Add Read-Write access به Google Calendar در رعد و برق Thunderbird
Best FREE Google Calendar جایگزین برای Windows PC
چگونه Outlook Calendar را با Google Calendar همگام سازی کنیم
تیم مایکروسافت تقویم گم شده و یا نشان داده نمی شود
نحوه استفاده از Google Calendar: 10 Pro Tips
چگونه برای به اشتراک گذاشتن Calendar در Outlook
23 میانبر صفحه کلید مفید تقویم Google
5 راه برای دریافت تقویم گوگل روی دسکتاپ
Mail and Calendar app freezes، سقوط کرد و یا در Windows 11/10 کار نمی کند
Display Outlook Calendar & Tasks در Windows desktop با DeskTask
چگونه برای اضافه کردن Weather به Google Calendar
چگونه به ایجاد و اضافه کردن Holidays به Outlook Calendar
نحوه اشتراک گذاری تقویم گوگل
2 میانبر نوار آدرس کروم برای ایجاد رویدادهای تقویم Google
چگونه برای ایجاد یک Calendar در Excel
چگونه Microsoft به انجام Google Calendar Integration Works
چرا Google Calendar بهترین سرویس تقویم آنلاین است؟
Fix Google Calendar همگامسازی نمیشود Android
